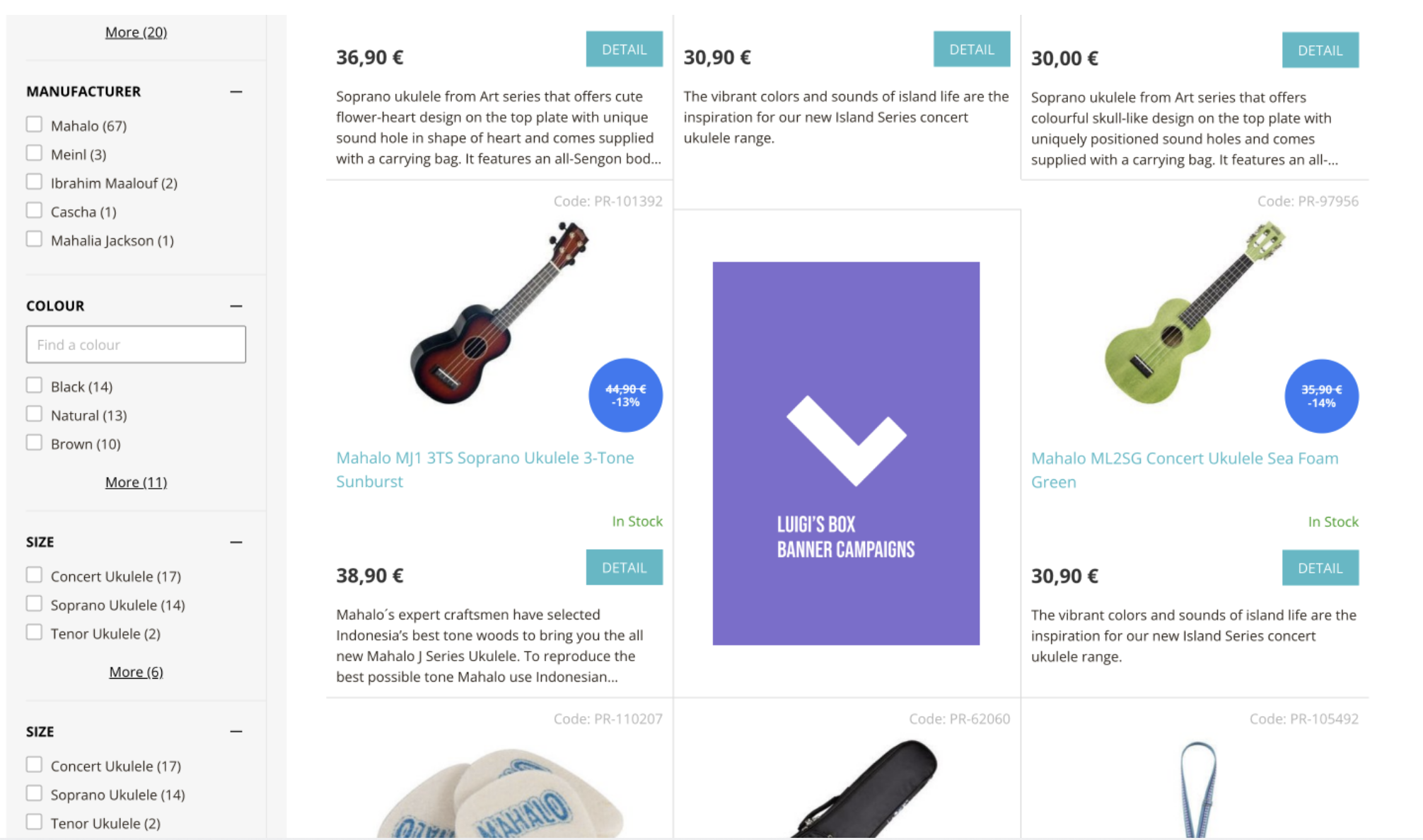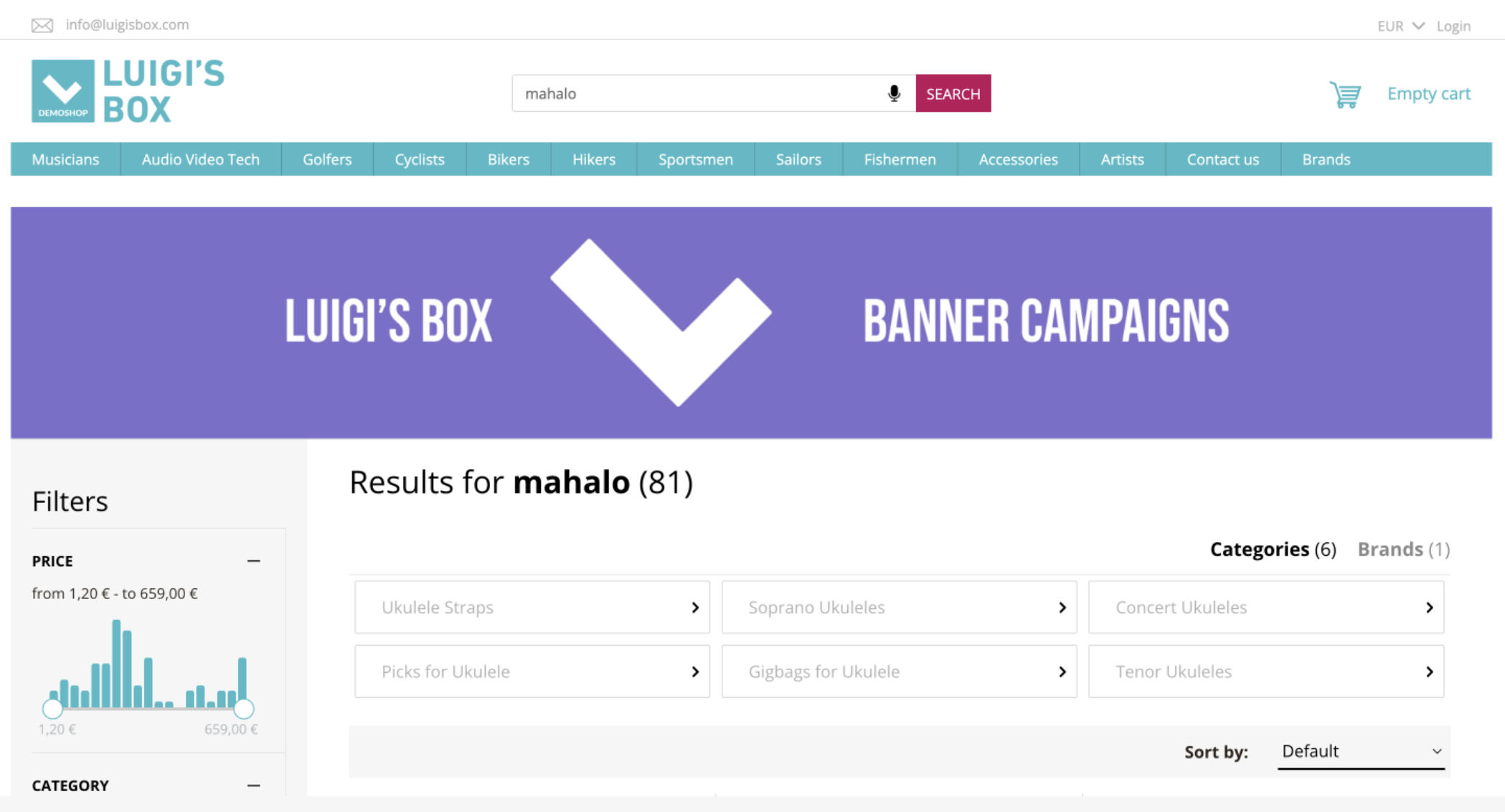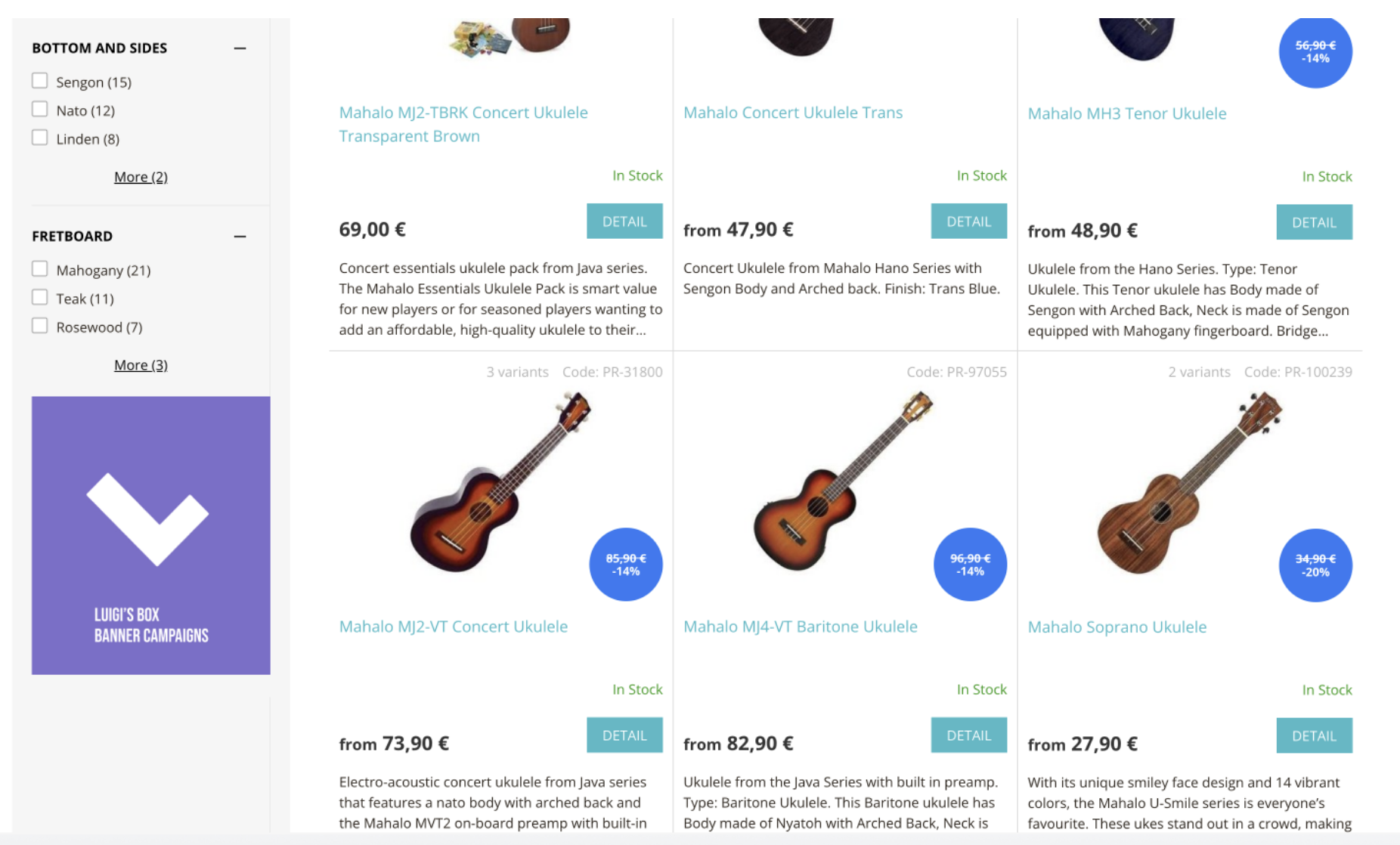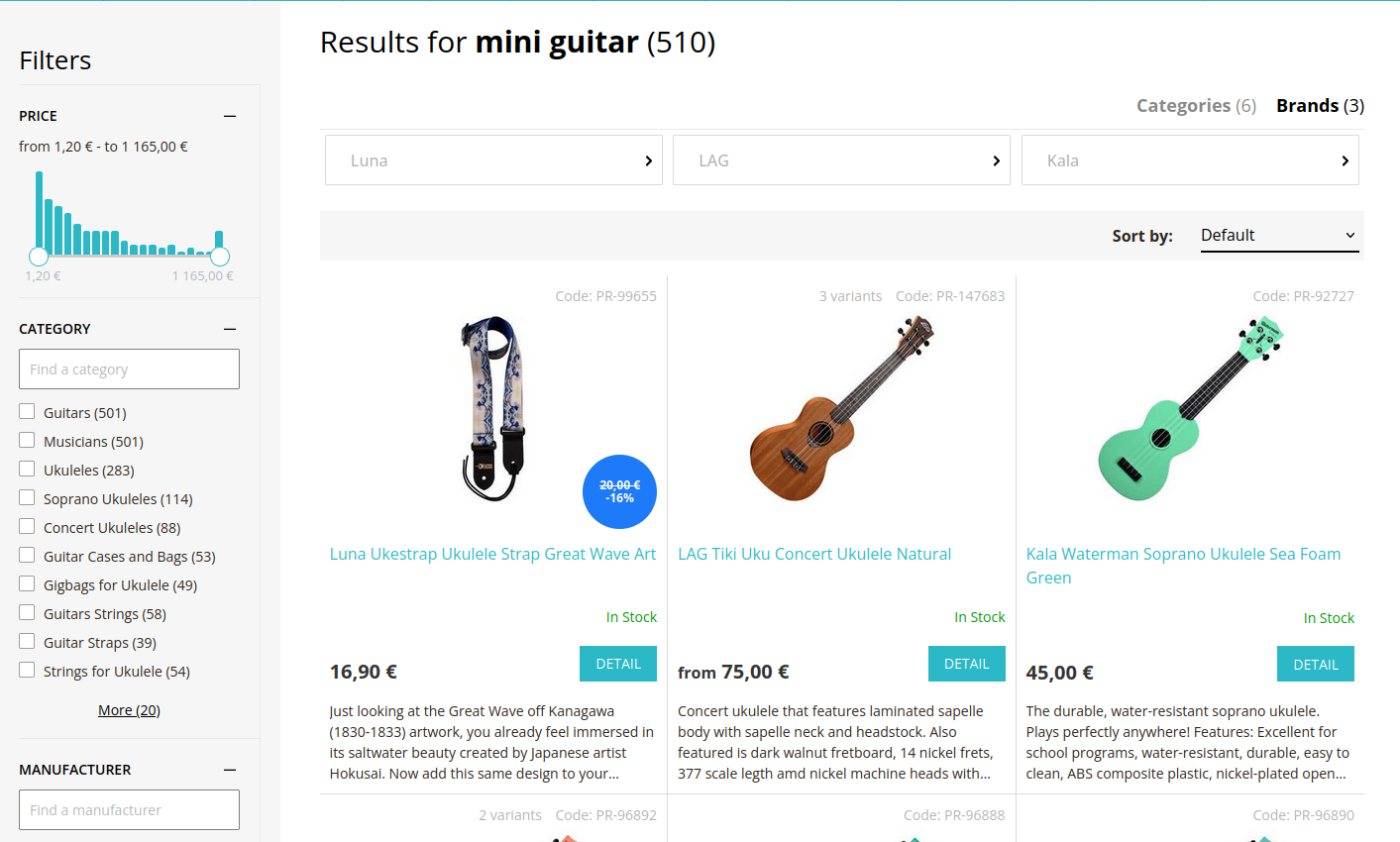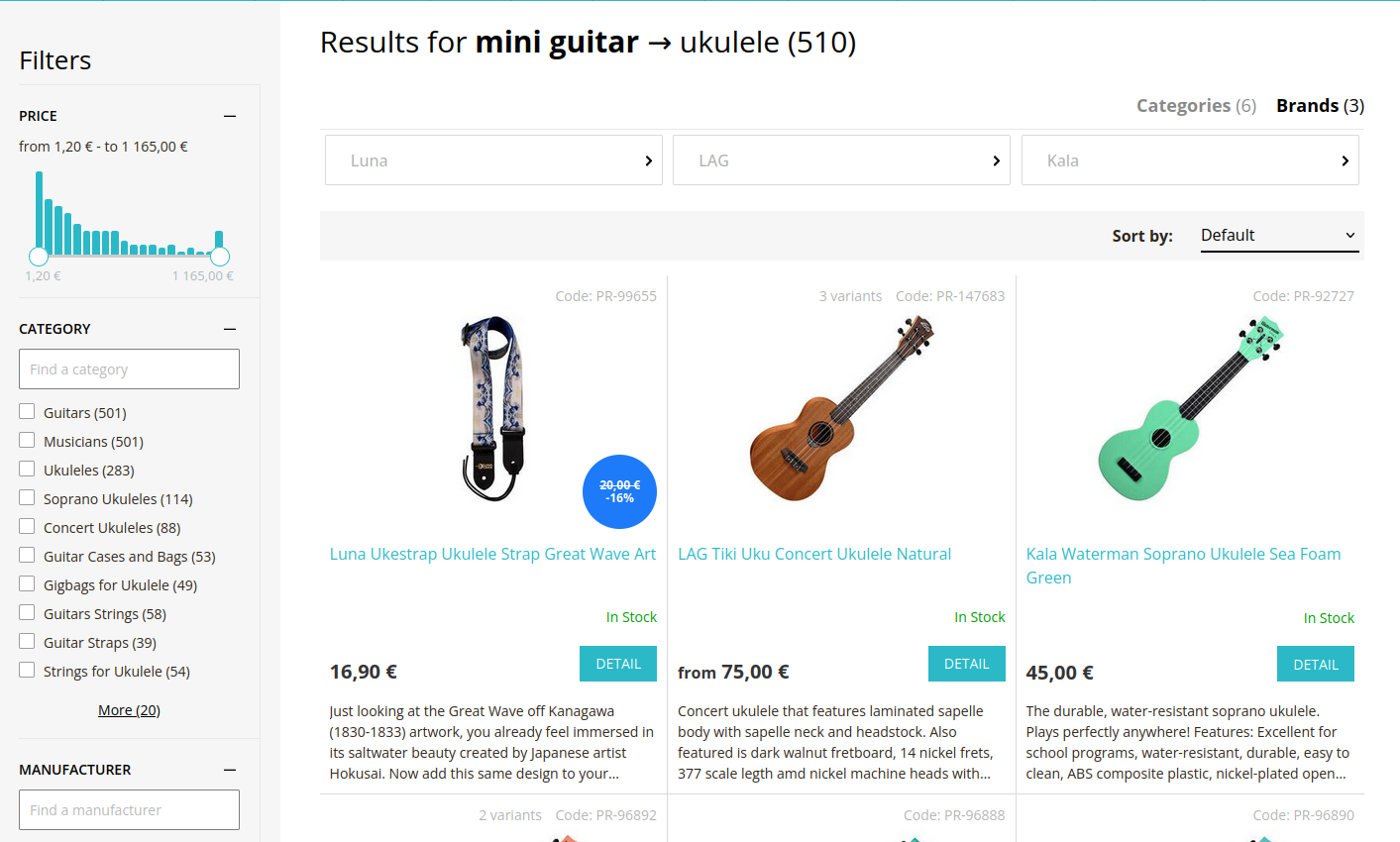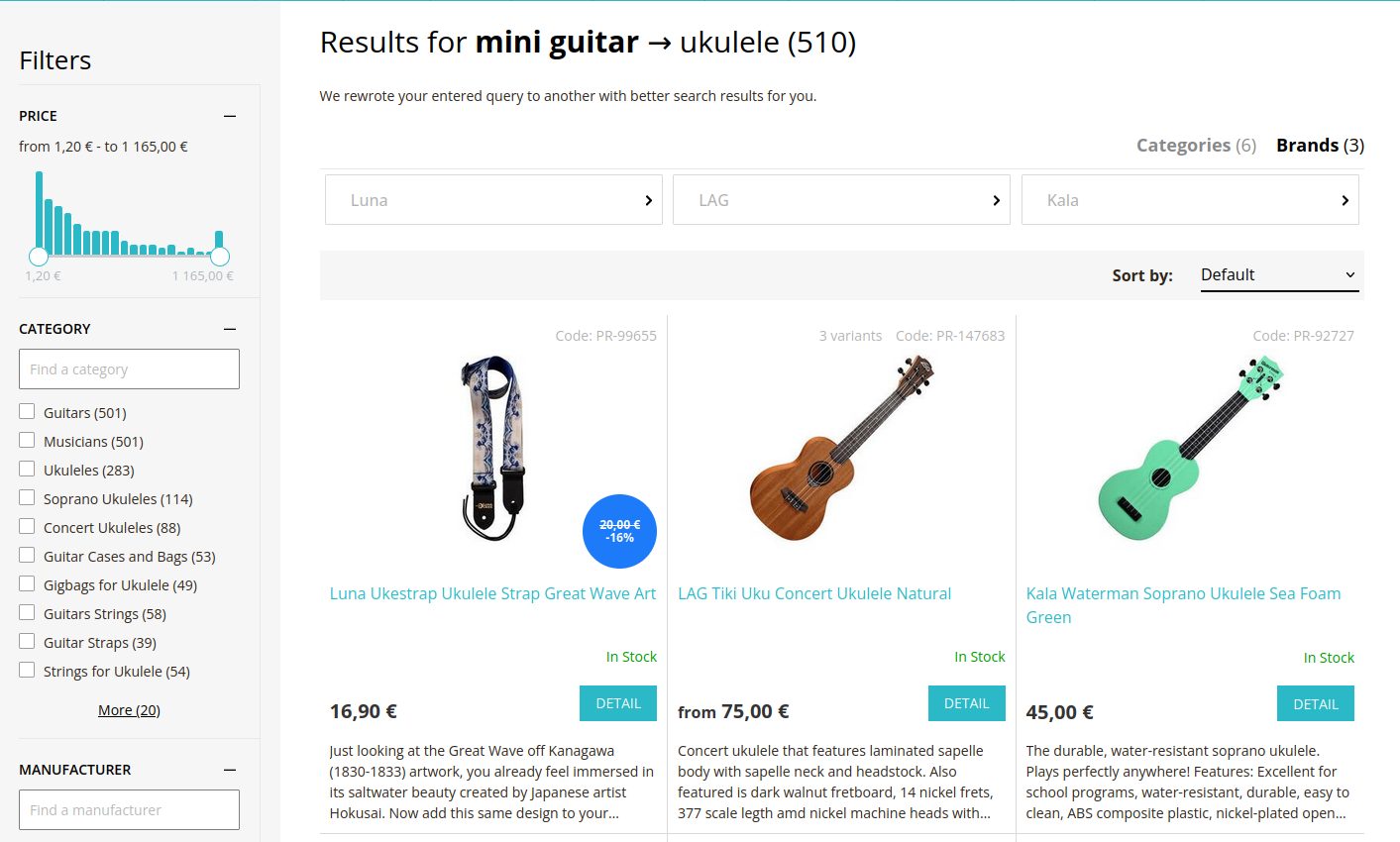Search.js
Search.js is a self-hosted JavaScript library which can be used to rapidly build an interactive, single-page-application user interface around the Luigi’s Box Search API.
You can integrate Luigi's Box search by including the search.js script, setting configuration parameters and providing custom templates to customize the visual appearance.
Basic example
Try the live exampleFeatures
There is more to search than just search results. Besides support for typical search-related components, such as pagination and sorting, search.js also supports more advanced features.
Faceted search
With search.js, you can rapidly build search user interface which supports advanced filtering and drill-downs. Your users can enter a text query and quickly drill down to search results, by e.g., specifying a category (or categories) they are interested in and selecting a price range.
Search.js will automatically build facets from your data, you only need to set a configuration option.
"Search also in..."
You usually have one primary type of content (products/articles/...) and search.js takes care of searching within this content and generating facets for it. However, you might also want to provide results matching some other types of content (categories/brands/...), regardless of generated facets and selected filters.
For example, you can setup search.js to search primarily in products but also look into categories and brands. When your users search for "samsung tv" they will see a list of products matching this query along with facets allowing them to filter by various criteria such as screen size or resolution. Plus, they will also see another list with matched brands (e.g., "Samsung") and categories (e.g., "TVs"). These results will not be affected by faceting.
Understanding the result count discrepancy
When using search.js, you might notice that the number of results shown (e.g., “Results for query”) does not match the number of product tiles rendered. This is not a bug, it's a result of how Luigi's Box calculates total hits.
The total reflects all matched types for the search query: products, categories, brands, etc. For example, if your query matches 3 products, 3 categories, and 2 brands, the total shown will be 8, even though only 3 product cards are displayed.
"You might also like"
Great search lets you make mistakes. You can configure search.js to separate results with good match from results with an approximate match. You can keep your list of results clean while at the same time provide additional results which might be of interest to your visitors. These can also effectively circumvent getting a "no results" in case when there is no good match between results and user query.
Redirecting to category listings
You can setup search.js to skip the search altogether when the user's query matches a category and redirect the user to this category listing instead. When you spent time optimizing category listings, you probably prefer to send your users to these instead of fulltext search results.
Note that this feature requires that you are indexing a type with a name
category.
Custom HTML templates
When you want to render search results using search.js, you have access to all the data that you have indexed for that content — all the data is accessible from within the result template. However, sometimes your rendering requires access to data that you have not indexed or that is even impossible to index properly, e.g. number of visitors currently looking at the product.
You can setup search.js to use your custom server-side rendering API to render the individual results. Search.js will call the API with the product IDs and use the HTML fragments generated by the API as the results representation.
Banner campaigns
Search.js will automatically render search banners defined in Luigi's Box application. You will define phrases which will activate banners, you will define the banner images, and they will be rendered out of the box, without any additional development needed.
Query rewrite
Search.js will automatically render a query rewrite and the accompanying message (if any message was defined).
Integration
By following this guide you will configure your site, such that when your users type into the search box and press Enter, their browser will send them to a search page where our search.js library requests search results and renders the search UI.
Example layout for the
/searchpage
<html>
<body>
<nav></nav>
<input type="search" name="q" id="q"/>
<div id="search-ui">
<!-- empty placeholder for search UI, styled with a loading indicator -->
</div>
<footer></footer>
</body>
</html>
1. Create new search page
Create a new HTML page (e.g., /search) which includes your standard application layout (i.e., header, menus, footer, etc.) and define an placeholder element where search.js will render search UI. The placeholder should indicate that the search is loading, see Loading states for more details.
2. Submit all search queries to new search page
Update your existing search forms to submit to this newly created webpage via GET method (default when no method is given). You need to ensure that when users type in a query and press Enter or click the search button, they are sent to page you created in step 1 and the query is passed as an URL parameter.
The easiest way to do this, is to wrap all your search fields with a <form> tag, with action attribute set to the path of the page from step 1.
E.g. <form action="/search"><input name="q" type="search"></form>
If your search fields are already wrapped in a <form> tag, then just update the action attribute and make sure that the form is submitted via GET method.
<script type="text/x-template" id="..">
</script>
<script type="text/x-template" id="..">
</script>
<!-- Make sure that you define your templates before you load the search.js script -->
<script src="https://cdn.luigisbox.com/search.js"></script>
<script>
Luigis.Search({
TrackerId: '2291-22343',
Theme: 'boo',
Size: 20,
Facets: ['brand', 'category', 'price_amount'],
DefaultFilters: {
type: 'item'
},
UrlParamName: {
QUERY: 'q',
}
}, '[name="q"]', '#search-ui')
</script>
3. Setup search.js
Include the script and set configuration parameters. See the right column for an example.
Please note that:
- You must define your templates before you initialize search.js script. Templates are looked up when search.js initializes and when they are not present in the page at that time, search.js will fall back to the default built-in templates.
- You must initialize the search by calling
Luigis.Search. The initialization function takes 3 arguments: configuration object, CSS selector for the input element and CSS selector for the placeholder element where it will render the Search UI. - You must define the initialization script (call to
Luigis.Search) in the HTML after the search input element and after the placeholder element. The script expects to find both elements on initialization. - It is important that the search form input
nameparameter matches the query parameter (UrlParamName.QUERY) in configuration.
Without defining custom templates, you will get a very simple and unstyled search UI. You will most likely want to define custom templates where you can reuse your existing styles.
If you define the templates to match the HTML you are using today, there should be no extensive styling necessary.
Content Security Policy
If your website is using Content Security Policy, you need to add following rules to allow Luigi's Box search.js to work.
| CSP directive | Value |
|---|---|
connect-src |
https://live.luigisbox.com |
script-src |
https://cdn.luigisbox.com |
Options reference
Luigis.Search accepts these arguments:
| Option | Comment | |
|---|---|---|
TrackerIdREQUIRED
|
Identifier of your site within Luigi's Box | |
Themeoptional
|
Theme controls the visual style of the search UI. Search.js currently supports 3 themes: 'default', 'luigis' and 'boo'. We recommend that you start your integration with 'boo' theme, and override template / style with CSS only what is necessary. See Theming for more details. |
|
Sizeoptional
|
Specifies how many results should the API return in each request (default: 10) | |
ResultsRendereroptional
|
When the ResultsRenderer parameter is present, search.js invoke this URL via GET, replacing ${product_ids} placeholder with the comma-separated IDs of all results that should be rendered. For example https://example.shop/api/teasers?ids=23,456,33,62. Returned result will be rendered instead of results template. See Backend results rendering for more details. |
|
Facetsoptional
|
Array of default facets requested in every search request. See Faceting for more details. | |
DynamicFacetsSizeoptional
|
Number of dynamic facets or string with two numbers delimited by colon, for example 2:5 which will render max of 2 dynamic facets, each with max 5 options, other options will be hidden with "show more" option, (default: null). See Dynamic Facets for more details. | |
DefaultFiltersoptional
|
Object with key/value pairs. Value can be string or array of strings. You can use this to setup a default search filters, regardless of user's selection in the search UI. See Default filters for more details. | |
Preferoptional
|
Array of key/value pairs to use for query-time boosting. See Query-time boosting for more details. | |
DefaultSortoptional
|
Sort specification in format field:direction, where field is the field name that you want to sort on, and direction can be either asc or desc. |
|
Sortsoptional
|
Array of sort specifications in format field:direction, where field is the field name that you want to sort on, and direction can be either asc or desc. If the theme supports sorting (the luigis theme does), it will render a sorting component allowing users to sort results by these fields. |
|
FacetsOrderoptional
|
Object with facets names as keys. It will determine order of values in facets. See sorting facet values recipe for more info. | |
QuicksearchTypesoptional
|
Array or string of types to run quicksearch on. This is useful for showing hits in categories or brands. | |
UrlParamNameoptional
|
Sets the URL parameter names. This is useful if you want to preserve your existing URLs, because you can map your existing URL parameters to search.js parameters. See the default values in the right column. |
|
BaseUrloptional
|
String containing base url used to redirect to when in-place search triggered. Prefer a relative url. (default: page origin) | |
OnDoneoptional
|
A function called after results are rendered (even when ResultsRenderer is used). |
|
SeparateExactResultsoptional
|
Boolean indicating whether to separate exact results from non exact (default: false). When set to true, you need to add <additional-results> component to template to show non exact results. |
|
FollowSuggestedUrloptional
|
Boolean indicating whether to redirect users to a matching category (default: false). | |
Locale optional
|
String, indicating a locale identifier which will setup the default translations and price format. See Localisation for more information. | |
HitFieldsoptional
|
Array of strings, used for selecting which result attributes to return in API response. This can be useful in order to limit response size and speed (default: undefined, all attributes will be returned) |
|
Translations optional
|
Object, including translation keys and translation themselves. See Localisation for more information. | |
PriceFilter optional
|
Object, including configuration for price formatting. See Localisation for more information. | |
ActiveAnywhere optional
|
Boolean, indicating whether to activate search on any subpage where the search query parameter is present. (default: false, search is activated only on BaseUrl). | |
TopItems optional
|
Array of {type}:{count} strings to generate top items displayed in no results template. To disable displaying top items in no results template use (TopItems: []). See Top items for more information. | |
QueryUnderstanding optional
|
Boolean indicating whether to automatically try to recognize filters (default: false). | |
Variant optional
|
String, used for adding _SearchVariant filter into JSON+LD (default: ''). |
|
IsSPA optional
|
Boolean, set to true if page is Single Page Application (e.g. turbolinks) and Luigis.Search() is called more than once without page reload (default: false). |
|
ModifyRequestParams optional
|
Function to modify params of API call which recevies (params, state, getters) parameters, must return modified params object (default: undefined). | |
SingleChoiceFacets optional
|
Array of strings with facet names which will only allow the user to select a single option. See Single choice facet. Only applicable to boo theme. |
|
CollapsedFacets optional
|
Array of strings with facet names which should be collapsed by default. Only applicable to boo theme. |
|
PostponeDataCollection optional
|
Boolean indicating whether data collection should be postponed after the OnDone function is called. See Postponing data collection for more information. |
Luigis.Search also accepts two mandatory CSS selectors:
Search input:
- [name="q"]: Selector for search input. This will trigger search when enter key is pressed in the selected input field, OR if the parent form is submitted.
Search element:
- #search: Id selector for element where Luigi’s Box search component should be rendered.
Templates
Luigi's Box Search.js is using templates to render the Search UI. While we include all templates in the default search.js distribution, they are not styled. Usually, you will want to define your custom template which matches the styling of your site. Templates are using Vue.js template syntax under the hood.
You should define these templates directly in your HTML code. Each template
must be defined in its own <script type="text/x-template> tag. Templates are
looked up by their id attribute — make sure to not change it. You don't
have to redefine every template, only those that you will actually use.
In each template you have access to these variables which you can use to adjust the layout:
-
isLoading: Boolean, true if search.js is waiting for Luigi's Box API response. -
isInitialLoading: Boolean, true if search.js is waiting for first load of Luigi's Box API response. -
isNoResults: Boolean, true if search returned 0 hits.
Search template
Example of a main search template
<script type="text/x-template" id="template-search">
<div class="row">
<div class="col-4">
<facets></facets>
<banner position="panel"></banner>
</div>
<div class="col-8">
<h1>Search results for query "{{ query }}", {{ hitsCount }} results</h1>
<div v-if="correctedQuery">
We have modified the search phrase for you: {{ correctedQuery }}
</div>
<div class="pull-right">
<sort></sort>
</div>
<loading></loading>
<banner position="header"></banner>
<quick-search type="brand"></quick-search>
<quick-search type="category"></quick-search>
<results></results>
<pagination></pagination>
<banner position="footer"></banner>
</div>
</div>
</script>
This is the root template used for rendering search layout. Use this template to define how your Search UI should look and which features it should support. Should it support faceting and sorting? Should the pagination component go above or below search results?
You have access to correctedQuery property. Luigi’s Box Search API corrects typos and optimizes search query automatically, you can show these changes to your vistitors.
You can reference these main components:
-
<facets>: Facet component which will render faceting (filtering) controls. -
<sort>: Sort component, which will render sorting controls. -
<loading>: Loading component, which will indicate that search results are loading. -
<results>: Results component, which will render results. -
<additional-results>: Optional. You need to define this if you want to include "Did you mean?" results. -
<pagination>: Pagination component, which will render pagination controls. -
<quick-search>: Quicksearch component, which will render "search also in" results. -
<banner>: Banner component, applicable only if you are using Luigi's Box banner campaigns. If you are missing this component in the main search template, banner feature will not work. The<banner>component takes apositionparameter, which specifies which banner position to use. Valid values are:header,footerandpanel. Note that the banner inside results is rendered as part of the<result>component.
Facets component
Example of a
facetscomponent definition
<script type="text/x-template" id="template-facets">
<div>
<facet :facet="facet" v-for="(facet, i) in facets" :key="i"></facet>
</div>
</script>
Referenced as <facets>.
Used for generating list of facets. The default definition will render each
facet in a separate div. Override this template if you want to render facets in
a custom structure, such as <ul> list.
| Name | Description |
|---|---|
facets |
Array of facets |
To render a single facet reference <facet> component. <facet> component is
a special component that will detect facet type and render a template designed
specifically for that component. The <facet> component accepts these
arguments:
| Name | Description |
|---|---|
:facet |
A facet object |
:key |
Recommended unique value. Used for better performance while rendering. See Vue key |
Note that you have to explicitly ask for the facets to be generated by setting
the Facets initialization option.
Multichoice facet
Example of a multichoice facet template
<script type="text/x-template" id="template-facet-multichoice">
<div class="lb-facet-multichoice">
<h1>{{ name }}</h1>
<ul class="lb-facet__list">
<li v-for="val in values">
<label>
<input v-model="val.used" type="checkbox"/>
{{ val.value }} ({{ val.hits_count }})
</label>
</li>
</ul>
</div>
</script>
Multichoice facet is the most common facet type. It represents a filter that can take multiple choices at the same time. A "brand" facet is a good example: users can search for "phone" and then tick "Apple" and "Samsung" in the brand facet to search only for Apple or Samsung phones.
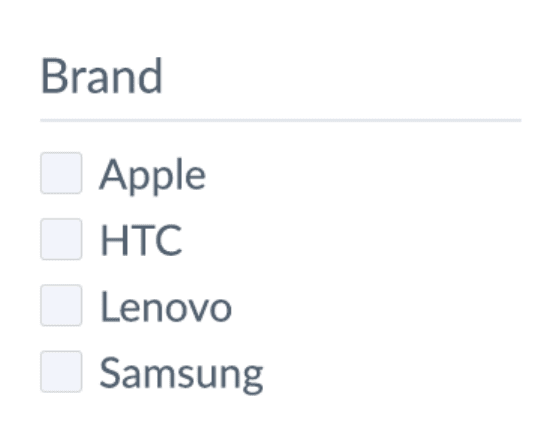
| Name | Description |
|---|---|
name |
Facet name. Note that this is the field name (in your source data) and not a human readable label so you will need to translate it for display |
values |
Array of objects with histogram data. Each object contains: |
values.hits_count |
Number of results that will remain when users selects this choice. This value is computed from the current query and values of all other active filters |
values.value |
Choice value |
values.used |
Boolean flag indicating whether this choice is selected |
A multichoice facet can behave as singlechoice facet by setting the SingleChoiceFacets option.
Tips
Both facet names and values can be translated using the Translations mechanism.
To translate facet name use the facet.name.$name path in the translation json, e.g.
Translations: {
en: {
facet: {
name: {
"brand": "Manufacturer",
"availability_rank_text": "Availability"
}
}
}
}
To translate facet value use the facets.values.$facet_name.$value_name path in the translation json, e.g.
Translations: {
en: {
facets: {
values: {
availability: {
"0": "Out of stock",
"1": "In stock"
}
}
}
}
}
Range facet
<script type="text/x-template" id="template-facet-numeric-range">
<div class="lb-facet-range">
<h1>{{ name }}</h1>
From {{ min }} - To {{ max }} ({{ value }})
<vue-slider :min="min" :max="max" v-model="value" @callback="callback"></vue-slider>
</div>
</script>
Range facet allows you to build a slider-like filtering component. Range facets are most commonly used for prices, where users can select their acceptable price range by adjusting a slider.
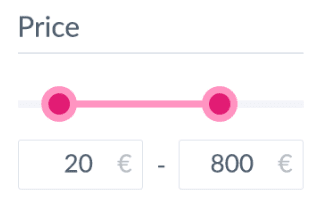
Range facet is automatically built from your numerical attributes. When your source data includes integer or floating point attribute and you request a facet for it, we will automatically build a range facet.
Search.js bundles a <vue-slider> component which you can use to easily build
a slider.
Template parameters
| Name | Description |
|---|---|
name |
Facet name. Note that this is the field name (in your source data) and not a human readable label so you will need to translate it for display |
min |
The minimal value of this attribute with respect to other facets and query. You may have a product priced at $1, but when the user sets e.g. a brand filter to "Samsung", then the minimum value will be the minimum price of Samsung products. |
max |
The maximum value if this attribute with respect to other facets and query. |
value |
Currently selected range encoded as the 2-elements array. The [0] element is the range lower bound, [1] is the range upper bound. |
callback |
Function that you need to call after the user changes the range to trigger search. If you are using the bundled <vue-slider>, then pass the callback as @callback (see the example on the right. |
Date facet
Example of a date facet template
<script type="text/x-template" id="template-facet-date">
<div class="lb-facet-date">
<h1>{{ name }}</h1>
{{ dates }}
<div>
Smaller than<br>
<button @click="onDateChange({dates, options: {smallerThan: true}})">get</button>
</div>
Exact day:
<lb-datepicker id="datepicker" :dates="dates" @change="onDateChange"></lb-datepicker>
Bigger then:
<lb-datepicker id="datepicker" :dates="dates" @change="onDateChange" :options="{biggerThan: true}"></lb-datepicker>
Range:
<lb-datepicker id="datepicker-range" :dates="dates" :options="{mode: 'range'}" @change="onDateChange"></lb-datepicker>
</div>
</script>
Date facet allows you to build a calendar-based filter. Date facets are automatically built from your source data attributes which contain date values.
Search.js bundles a custom <lb-datepicker> component which you can use to
build a user-friendly calendar selection filters.
Template parameters
| Name | Description |
|---|---|
name |
Facet name. Note that this is the field name (in your source data) and not a human readable label so you will need to translate it for display |
dates |
Currently selected date range encoded as the 2-elements array. The [0] element is the range lower bound, [1] is the range upper bound. |
onDateChange |
Function that you need to call after the user changes the date range to trigger search. If you are using the bundled <lb-datepicker> component, then pass the callback as @change (see the example on the right. |
Luigi's Box datepicker component
Component invocation
<lb-datepicker id="unique-id" :options="optionsObject" @change="onDateChange"></lb-datepicker>
The <lb-datepicker> supports 2 different modes, integrated with the Luigi's
Box Search API so you can just set the mode and search.js will send the correct
search API request:
- Single date mode, where a user can pick a single date which will be interpreted as an exact match on the backing date field.
- Range mode, where a user can pick two dates in calendar which will be interpreted as a range query in search, i.e., search.js will make a request to Luigi's Box Search API and add conditions that the attribute value must be within the date range selected in the component.
The range mode can be furthermore specialized to: - Later than mode, where a user can pick a single date and search.js will make a search request and specify that the attribute value must be bigger than (later than) the selected date. - Sooner than mode, where a user can pick a single date and search.js will make a search request and specify that the attribute value must be sooner than (smaller than) the selected date.
optionsObject example
{
dateFormat: 'Y-m-d', // Displayed date format
mode: 'range' // If you want to select multiple dates
biggerThan: true, // Optional, set to true to turn on the *Later than* mode
smallerThan: true, // Optional, set to true to turn on the *Sooner than* mode
}
| Name | Description |
|---|---|
idREQUIRED
|
Each datepicker must have a unique ID. |
options |
JavaScript Object with options. See full reference on the right. |
Using custom datepicker component
Example onDateChange to execute range search
onDateChange({
dates: [new Date('2018-01-20'), new Date('2018-12-31')]
})
Example onDateChange to execute later than search
onDateChange({
dates: [new Date('2018-01-20')],
options: {
biggerThan: true
}
})
Example onDateChange to execute sooner than search
onDateChange({
dates: [new Date('2018-01-20')],
options: {
smallerThan: true
}
})
If you want to use your custom date picker component, make sure to call the
onDateChange callback to trigger search. The function takes a single Object
argument with 2 keys: dates and options
| Name | Description |
|---|---|
dates |
Array. In range mode, use 2 values to denote interval. In later than or sooner than mode use an Array with single date. |
options |
None for single and standard range search. {biggerThan: true} for later than search, {smallerThan: true} for sooner than search. |
Boolean facet
Example of a boolean facet template
<script type="text/x-template" id="template-facet-boolean">
<div class="lb-facet-bool">
<label>
{{ name }}
({{ hits_count }})
<input v-model="value" type="checkbox"/>
</label>
</div>
</script>
Boolean facet is useful for filtering on boolean attributes. Boolean facet is automatically generated for all boolean fields in your source data.
It is often used for "In stock" or "Free shipping" filtering.
Note, that the semantics of the boolean facet is that it can be used to filter for "true"-ness of an attribute, or no filtering at all. If you have an "In stock" facet, rendered as checkbox:
- when the user checks the checkbox, search.js makes a search request requiring that returned items are "in stock"
- when the checkbox is not checked, search.js does not filter by that attribute at all and displays items regardless of whether they are, or are not in stock.
| Name | Description |
|---|---|
name |
Facet name. Note that this is the field name (in your source data) and not a human readable label so you will need to translate it for display |
hits_count |
Number of results that will remain when users selects this choice. This value is computed from the current query and values of all other active filters |
Hierarchical facet
Example of a hierarchical facet template
<script type="text/x-template" id="template-facet-hierarchical">
<div
v-if="isFirstLevel"
class="lb-facet lb-facet--hierarchical"
:class="(isCollapsed ? 'lb-facet--collapsed' : '') + ' lb-facet--'.concat(name)"
>
<div class="lb-facet__header">
<div class="lb-facet__title" @click="$parent.toggleCollapsed">
{{ trans('facet.name.'.concat(name)) }} <span>({{values.length}})</span>
</div>
</div>
<div v-if="useSearch" class="lb-facet__search">
<input :value="search" @input="function(e){search = e.target.value}" :placeholder="trans('facet.multichoice.search.placeholder', { facet: name, facetTranslated: trans('facet.name.'.concat(name)).toLowerCase() })" />
<div class="lb-facet__search-clear" @click="clearSearch" v-if="search !== ''"></div>
</div>
<div class="lb-facet__list">
<div
v-for="val in visibleValues"
:key="val.value"
class="lb-facet__hierarchical-first-level"
:class="{ 'children-visible': !!childrenVisible[val.value], 'has-children-count': activeChildren[val.value], 'caret-visible': childrenFound(val) }"
>
<div class="hf-wrap">
<div class="children-caret" v-if="val.children && val.children.length" @click="toggleChildrenVisible(val.value)"></div>
<div class="children-count lb-search-bg-color-primary" v-if="activeChildren[val.value]">
{{ activeChildren[val.value] }}
</div>
<div :is="isFacetColor ? 'checkbox-color' : 'checkbox'" :data="val" @input="cbInput"></div>
</div>
<facet-hierarchical :data="data" v-if="!!childrenVisible[val.value] && val.children && val.children.length" :parent="val" :parent-search="search"></facet-hierarchical>
</div>
<template v-if="(!useSearch || (useSearch && search === '')) && hiddenValues.length">
<div
class="lb-facet__hidden-list"
:class="{ 'is-visible': isToggleMore }"
>
<div
v-for="val in hiddenValues"
:key="val.value"
:class="{ 'children-visible': !!childrenVisible[val.value], 'has-children-count': activeChildren[val.value], 'caret-visible': childrenFound(val) }"
>
<div class="hf-wrap">
<div class="children-caret" v-if="val.children && val.children.length" @click="toggleChildrenVisible(val.value)"></div>
<div class="children-count lb-search-bg-color-primary" v-if="activeChildren[val.value]">
{{ activeChildren[val.value] }}
</div>
<div :is="isFacetColor ? 'checkbox-color' : 'checkbox'" :data="val"></div>
</div>
<facet-hierarchical :data="data" v-if="val.children && val.children.length" :parent="val" :parent-search="search"></facet-hierarchical>
</div>
</div>
<a
href
class="lb-facet__more"
@click.prevent="toggleMore"
>
<template v-if="isToggleMore">
{{ trans('facet.multichoice.showLess', { count: hiddenValues.length }) }}
</template>
<template v-else>
{{ trans('facet.multichoice.showMore', { count: hiddenValues.length }) }}
</template>
</a>
</template>
</div>
<div class="lb-facet__search-empty" v-if="noValuesFound">
{{ trans('facet.multichoice.search.nothingFound', { facet: name, facetTranslated: trans('facet.name.'.concat(name)).toLowerCase(), search:search }) }}
</div>
</div>
<div v-else class="hierarchical-level" :data-level="level">
<div
v-for="val in visibleValues"
:key="val.value"
class="lb-facet__hierarchical-other-level"
:class="{ 'children-visible': !!childrenVisible[val.value], 'has-children-count': activeChildren[val.value], 'caret-visible': childrenFound(val) }"
>
<div class="hf-wrap">
<div class="children-caret" v-if="val.children && val.children.length" @click="toggleChildrenVisible(val.value)"></div>
<div class="children-count lb-search-bg-color-primary" v-if="activeChildren[val.value]">
{{ activeChildren[val.value] }}
</div>
<div :is="isFacetColor ? 'checkbox-color' : 'checkbox'" :data="val" @input="cbInput"></div>
</div>
<facet-hierarchical :data="data" v-if="val.children && val.children.length" :parent="val" :parent-search="search"></facet-hierarchical>
</div>
</div>
</script>
This type of facet is very similar to Multichoice facet, but it has multiple levels that respect hierarchy and can be collapsed or expanded as needed for better UX.
Right now, this facet type is only available for category_path facet. If your data feed is structured correctly and items contain hierarchical information about their respective categories (ancestors), this facet is available to you. Maximum of 3 levels if currently supported.
Template for this facet is fairly complicated, if you absolutely need to customize it, contact us for more information.
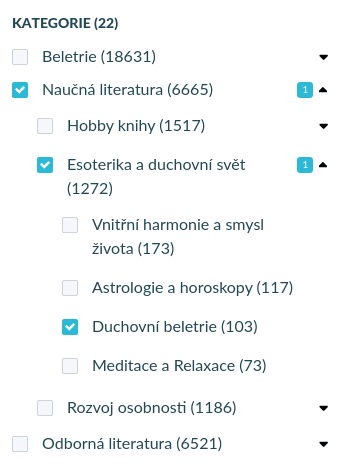
Sort component
Example of a sort component template
<script type="text/x-template" id="template-sort">
<div>
<a href="#" v-if="sortBy === 'price'"
class="lb-sort lb-sort--active"
:class="'lb-sort--' + sortDir"
@click.prevent="doSort('price:' + sortDirReverse)">
Price {{ sortDir }}
</a>
<a href="#" v-if="sortBy !== 'price'"
class="lb-sort lb-sort--asc"
@click.prevent="doSort('price:asc')">
Price
</a>
</div>
</script>
The sort component allows you to build a UI element where users can change the way the search results are sorted.
When building a sort component, you must decide the attributes which you want to sort on. Our recommendation is to keep things simple and keep "less is more" on your mind.
When you don't specify any sort parameters, Luigi's Box Search API will order the results by our proprietary sorting algorithm, which in many cases is all you need. Often times, sorting is used as a workaround in the absence of more powerful faceting functions. Take for example "Sort by availability". You can provide vastly enhanced user experience and convenience when you implement this as an "availability" facet. This way, your users can instantly see how many items are in stock, how many are ready for immediate shipment, how many are unavailable, etc., and they are able to drill down to specific availability states they are interested in, while also keeping the filtered items sorted by relevance.
Template parameters
| Name | Description |
|---|---|
sortBy string
|
Name of the attribute the results are currently sorted by. This can be null if no explicit sort was requested. |
sortDir string
|
Sort direction (asc/desc) currently in use. |
sortDirReverse string
|
Reverse sort direction (desc/asc). This is mainly for convenience as you don't have to reverse the sort direction manually. |
doSort function
|
Call this function to execute search with the requested sorting parameters. |
Loading component
Example of a loading component template
<script type="text/x-template" id="template-loading">
<div v-if="isLoading">
LOADING ... {{ isLoading }}
</div>
</script>
Loading component is visible only during the time we are requesting resources from external APIs. This includes calls to Luigi's Box Search API to retrieve the results and (if you are using it), calls to your own ResultsRenderer API.
This component is mainly useful if you want to provide a global loading indicator, e.g. an overlay over search results with a spinner animation.
You can also access special variables in any of the components:
-
isLoadingto see whether app is waiting for external API -
isInitialLoadingto see whether app is loading for the first time.
Having the isLoading flag available in every component allows you to build
very flexible loading states. Want to fade out the Search UI on loading? Use a
<v-if="isLoading"> on the main Search template to set a specific CSS class.
Want to replace facet templates with a loading animation for each facet? Use a
<v-if="isLoading"> in the Facet template to render a different HTML when
loading.
Results component
Example of a results component template
<script type="text/x-template" id="template-results">
<div>
<result :result="result" v-for="(result, i) in results" :key="i"></result>
</div>
</script>
Referenced as <results>.
Used for rendering search results.
Template rendered when no results were found
<script type="text/x-template" id="template-no-results">
<div class="lb-no-results">
No results found
</div>
<top-items></top-items>
</script>
Note that in case the Search API returns no results, search.js will render
template with id template-no-results.
Template parameters
| Name | Description |
|---|---|
hitsCount |
Number of search results in total (including those that are not displayed and only accessible via pagination) that are matching the queries and filters. |
results |
Array of search results that you should individually pass to a <result> component via its :result property. |
Single result component
<script type="text/x-template" id="template-result-default">
<div class="lb-result-default">
{{ attributes.title }} - {{ url }}
</div>
</script>
Referenced as <result>
Use this component to render a single product representation. You can directly reference all attributes that you have indexed for this type of content.
For convenience, each result can have the template based on its type.
If the result is of type product, template engine will search for template id template-result-product, and if not found fallback to template with id template-result-default.
<script type="text/x-template" id="template-result-{type}">
<div>
Result {{ type }}
</div>
</script>
Additional results component
Referenced as <additional-results>.
Used for displaying additional results only when SeparateExactResults option set to true. When set up, then
-
<results>component will display only results found via exact match. -
<additional-results>component will display items found via approximate matchexact: false.
When there are no approximate matches, then this component will not be rendered. When
all matches are approximate, then by default all of them will be rendered inside
<results> component
<additional-results>
<h2>You may also like</h2>
<div slot="after">Show after additional results</div>
</additional-results>
Content wrapped inside <additional-results> will be displayed before
additional results. You can use this to show a title. You can use a special
"after" slot marker to display content after additional results, e.g., <div slot="after">.
Since this content is wrapped inside the component template it is not shown when the component is not shown, e.g., when there are no approximate matches.
This component is using the same mechanism and templates as the <results>
component.
If you are using ResultsRenderer, then the product representation will be generated by your external ResultsRenderer API via a separate API call. If part of your search result hits are exact and part is approximate, search.js will call the ResultsRenderer endpoint twice. You should consider this additional load in your capacity planning.
Pagination component
Referenced as <pagination>.
Used for displaying pagination component. Search.js only supports the "next-page" style pagination where users can request another page of results and the next page of results is appended to the already displayed results.
<script type="text/x-template" id="template-pagination">
<div class="lb-pagination">
<a href class="lb-pagination__pager lb-pagination__next"
v-if="isNextPage"
@click.prevent="nextPage"
>
Load page {{ page }}
</a>
</div>
</script>
| Name | Description |
|---|---|
page integer
|
Next page number. |
isNextPage boolean
|
Indicates whether a next page of results is available. |
nextPage function
|
Call this function to trigger loading of next page of results. |
"Also search in" component
Referenced as <quick-search>
<script type="text/x-template" id="template-quick-search-{type}">
<div v-if="items.length > 0">
Quick search name
<div v-for="item in items">
{{ item.attributes.title }} - {{ item.url }}
</div>
</div>
</script>
Displays matches within additional types if QuicksearchTypes option is present.
These templates are scoped to specified type. Each type must have its own
template with the type name embedded in the template id. E.g., if quicksearch
type is brand, template engine will search for template-quick-search-brand.
| Name | Description |
|---|---|
items array
|
Array of quick search results for current type. You can access the indexed attributes directly on each array element. |
Recipes
Theming
Search.js comes with 3 themes which control the visual style of the search UI.
-
boo- which will give you a full-featured and nicely styled search, facets and more modern look. Use this theme, unless you have special requirements and plan to implement the search UI yourself from scratch. -
luigis- which will give you a full-featured and nicely styled search. This used to be default theme, now deprecated in favor of "boo". -
default- which is a barebone visual style, which only provides a very basic and unstyled UI. If you plan on implementing all templates by yourself, use this template.
default theme. We recommend that you use the boo or luigis theme for faster implementation. Make sure to set Theme: 'boo' or Theme: 'luigis' in the configuration options.
When using the boo or luigis template, you should also set the Facets and Sorts options, to get built-in faceting and sorting support. In our experience, you will usually want to override the template for result tile (template-result-default), based on the product data that you have available.
Localisation
Localisation is controlled by 2 parameters: Translations which contains the
translation keys and translated strings and PriceFilter, which controls the
price format. There is also a 3rd parameter — Locale which just sets up
built-in translations and price formats.
When localising the search UI, we recommend that you configure Locale to load
the defaults and then adjust translations or price format as necessary.
The locales supported out of the box are:
- Bulgarian (bg)
- Czech (cz)
- German (de)
- English (en)
- Croatian (hr)
- Hungarian (hu)
- Polish (pl)
- Romanian (ro)
- Slovenian (si)
- Slovak (sk)
To load the default locale settings, use the country code, e.g. Locale: 'de'.
Translations
Translations are configured as a JavaScript object (JSON). See the defaults for
English in the column with code examples. Note that the object that you pass to
Translations is merged with the built-in translations. You can add new
translations, you can override built-in translations, but you cannot delete a
translation.
The Translations object must include the locales as the top-level keys. Note
that you don't have to define the translation for all supported locales, but
only for those that you care about.
For example, to override translation for pagination button, set Translations:
{"en": {"pagination": {"nextPage": "More results"}}}.
Some translations support dynamic parameters, those are indicated with
colon-started variables in the built-in translation. E.g., the default
translation for search title is Results for :query (:hitsCount) — where
:query will be replaced with the current query and :hitsCount with number
of hits. See the built-in translations to see where a dynamic parameter is
supported.
The translations configuration is flexible enough to allow you to configure
translations which depend on configuration in other parts of the search UI,
namely: faceting, quicksearches and sorting. The localisation of all these 3
features depends on how you configure them and on your exact attributes in your
data. For example, you can configure faceting on attribute called
customer_rating_stars by setting Facets: ['customer_rating_stars']. When
search.js renders the facet, it will automatically try to lookup the facet
title as facet.name.customer_rating_stars inside the translations. If it
finds such key, it will use the translation, otherwise, it will fall back to
the attribute name (customer_rating_stars in this case).
To provide custom facet name, set:
Translations: {
"en": {
"facet": {
"name": {
"customer_rating_stars": "Customer rating"
}
}
}
}
If necessary, you can access the translation mechanism by calling a trans
function from within the search.js templates. Pass it the translation key as an
argument, e.g. trans('pagination.nextPage').
Default English translations
{
"activeFilter": {
"remove": "Cancel"
},
"activeFilters": {
"title": "Used filters",
"cancelAllFilters": "Cancel all filters"
},
"additionalResults": {
"title": "You may also like"
},
"error": {
"title": "The server is currently unavailable, sorry!",
"titleAgain": "An unexpected error has occurred, we are trying again."
},
"facet": {
"name": {
"brand": "Manufacturer",
"category": "Catalogue",
"details": {
"value": "Detail",
"values": "Detail"
},
"price": "Price",
"price_amount": "Price",
},
"multichoice": {
"showMore": "More (:count)",
"showLess": "Hide others"
}
},
"facetDate": {
"smallerThan": "Before",
"exactDay": "Exact day",
"biggerThan": "After",
"range": "From-To",
"get": "get"
},
"facetNumericRange": {
"changed": "We couldn't find any results in the price range you chose",
"from": "from",
"to": "to",
"histogramBucketTitle": ":count"
},
"facets": {
"closeFilter": "Close"
},
"loading": {
"isLoading": "Loading ..."
},
"noResults": {
"noResults": "We couldn't find any suitable results"
},
"pagination": {
"nextPage": "Load more"
},
"quickSearch": {
"title": {
"category": "Categories",
"brand": "Brands"
},
"topItemTitle": {
"category": "Top categories",
"brand": "Top brands"
}
},
"resultDefault": {
"actionButton": "Detail",
"availability": {
"0": "Unavailable"
},
"result": "Result"
},
"search": {
"title": "Results for :query (:hitsCount)",
"titleShort": "Search",
"filter": "Filter",
"queryUnderstanding": {
"title": "We detected the following filters",
"cancel": "Repeat without automatic filter detection"
}
},
"sort": {
"availability": "Availability",
"price": "Price",
"price_amount": "Price",
"name": "Name",
"title": "Name",
"headlineTitle": "Sort by: "
},
"site": {
"title": "Search",
"titleResults": "Results for :query (:hitsCount)"
},
"topItems": {
"title": "You might be interested",
"results": {
"title": "Top products"
}
}
}
Price format
Price format is controlled by a price filter, which is automatically called
from within the default templates, such as {{ attributes.price_amount | price }}.
You can control the price filter options by setting PriceFilter parameter
in the configuration options.
PriceFilter: {"decimals": 0, "prefixed": false, "symbol": "CZK"}
| option | description |
|---|---|
decimals |
Specifies rounding precision |
prefixed |
Boolean, specifies if the price symbol should be displayed before or after the price ($42 or 42$) |
symbol |
The currency symbol |
Faceting
Faceting (also known as filtering or aggregations) allows you to build a more powerful Search UI — one that makes it possible for the user to drill down the results and further refine their query.
For example, a user may enter "wireless earbuds" and get back thousands of results. Facets allow the user to see "groupings" of results, to see that of those thousands, there are products made by Apple, HTC, Lenovo, Samsung. Now the user can click on "Apple" in the facet and see just those "wireless earbuds" which are made by Apple.
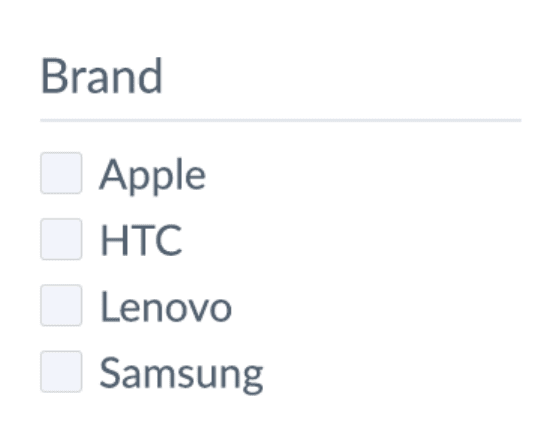
There are usually more facets, and the crucial property that allows effective filtering, is that the facets are linked together. If there is a facet for "brand" and a facet for "color", and the user selects "Apple" in the brand facet, then the "color" facet must respect that choice and only show colors for "wireless earbuds" made by "Apple. This linking works for unlimited number of facets - all facets respect choices in other facets and allow the users to effectively explore and browse the results.
Example
Facetsconfiguration
Facets: ['brand', 'category', 'color', 'price_amount']
To implement facets in search.js, start by configuring the Facets
configuration option. It is an array of attribute names, from which you want to
build the facets.
Reload the page and if you are using luigis theme, you should see a nice
search UI with 4 facets in the left column — one facet for each attribute
in the Facets array. Search.js will automatically render correct template for
each facet type:
- Multichoice facet for string attributes
- Range facet for numeric attributes
- Boolean facet for boolean attributes
- Date facet for date attributes
Besides configuring Facets, you may also need to configure more human
readable facet titles. Search.js will attempt to translate the facet names via
its standard translation mechanism, but when it does not a
translation, it will use the attribute name as facet title.
Locale: 'en'
To get more human readable facet titles, start by configuring Locale in initialization options.
Then configure translations for facet titles by settings Translations initialization options.
Translations: {
"en": {
"facet": {
"name": {
"brand": "Brand",
"category": "Category",
"color": "Main color",
"price_amount": "Price"
}
}
}
}
Facets: ['brand:5', 'category:3', 'color']
The Facets configuration also supports a special syntax which will (if the
theme supports it) show a limited amount of facet values, and allow the user to
expand the list.
Translations: {
"en": {
"facet": {
"multichoice": {
"showMore": "More (:count)",
"showLess": "Hide others"
}
}
}
}
If you suffix the attribute name by a colon followed by a number, luigis
theme will understand this as a collapsing instruction and show a limited
number of facet values, followed by a link to expand more values. If you want
to customize the expansion link, configure the text via a standard translation
mechanism.
Sorting facet values
Facet values are sorted by number of potential hits by default. There are some
cases where there's a more natural ordering, e.g. apparel sizing, or product
availability. Since the "natural" ordering of the values in general is very
specific, you must use FacetsOrder option or re-sort the facet values in the facet template.
FacetsOrder option
Pass FacetsOrder option when initializing Search.js. This option accepts object with facets names as keys. Values can be following strings: hits, alphabetical or sizes. You can also pass custom sort function as value.
If some facet is not defined in this object, or hits is passed as value, default sorting is used.
Luigis.Search({
// other options,
FacetsOrder: {
brands: 'alphabetical',
sizes: 'sizes',
colors: function(a, b){
return a.value - b.value
}
}
}, ...)
Dynamic facets
Rendering 10 facets, selected by Luigi's Box AI
Luigis.Search({
// other options,
DynamicFacetsSize: '10'
}, ...)
Rendering 10 facets, each showing the first 8 options and the rest available via "Show more"
Luigis.Search({
// other options,
DynamicFacetsSize: '10:8'
}, ...)
Mixing explicit and dynamic facets
Luigis.Search({
// other options,
Facets: ['price_amount', 'category'],
DynamicFacetsSize: '5'
}, ...)
For stores with a product portofolio spanning several verticals, selecting filters to display with search is a very challenging problem. When searching for "lightbulbs" you want the users to be able to filter on "Energy efficiency", while searching for "office chair", you want a filter on "Material". Luigi's Box dynamic facets streamline and automate the filter selection process. You simply enable dynamic facets, set the number of desired facets and the API will use an AI model to select the most appropropriate filters for every query.
The selection is driven by 2 different characteristics:
- Statistical properties of the data, e.g. selectivity of the filters.
- Feedback from search analytics - the filters that are being used more will bubble up to higher positions.
The filter selection process will get more smart over time, as it adapts to user behavior. Note that this feature enables additional AI model which is not being trained by default. If you plan to use dynamic faceting, get in touch with us at support@lugisbox.com
Single choice facet
Luigis.Search({
// other options,
Facets: ['price_amount', 'category', 'labels'],
SingleChoiceFacets: ['labels']
}, ...)
The builtin behavior for string/text facets is to enable multiple selections, with an implicit "OR" boolean operator between individual values. For certain use-cases, you may want to enable only a single choice within a facet by setting the SingleChoiceFacets option. The option takes an array of facets (attribute names) which will only allow a single choice. If the user selects a facet value while a value is already selected, the originally selected value will automatically unselect.
Sorting in template
Instead of a simple v-for over all facet values in the Multichoice
template, sort the facet values in-place. See the code
for an example. The array at the beginning specifies the natural ordering. Due
to the constraints of the underlying templating engine (vue.js), you have to
make sure that the code in v-for is a single-line code, without newline
characters.
v-for="val in ['S', 'M', 'L', 'XL'].map(function(v) {return values.filter(function(f) { return f.value == v })[0]}).filter(function(el) { return el})
Sorting facets alphabetically
Since the "natural" ordering of the names in general is specific, you must re-sort the facet names in the facets template.
Instead of a simple v-for over all facets in the Facets template, sort the facet names in-place. See the code
for an example. The array at the beginning specifies the natural ordering. Due
to the constraints of the underlying templating engine (vue.js), you have to
make sure that the code in v-for is a single-line code, without newline
characters.
v-for="(facet, i) in facets.sort(function(a,b) {if (a.name.toUpperCase() < b.name.toUpperCase()) {return -1;} if (a.name.toUpperCase() > b.name.toUpperCase()) {return 1;} return 0;})"
Loading states
There are 2 separate loading states which you should handle in your UI.
1. Loading state before search.js loads
When you are redirecting users to a standalone search page, that search page usually contains just the bare minimum, most often just the header, footer and an empty placeholder element for search results. You should make sure that this page looks good, because that bare minimum is what your users will see for a split second while search.js loads.
We recommend that the search placeholder element is not empty, but instead shows a loading message. A loading spinner that you use elsewhere on your site is a good placeholder. Make sure that the placeholder is correctly spaced — it is usually desirable to set some height CSS property to push the footer all the way down to the bottom of the page.
2. Loading state while search.js loads search results
To implement loading state inside the search UI, you can ether define your custom loading template which will be rendered as an overlay on top of the results. You may need to adjust the CSS. If you don't need an overlay on top of the results, you can use a isLoading variable to create a simple loading effect in CSS.
<script type="text/x-template" id="template-search">
<div :class="isLoading ? 'search-loading' : ''">
...
</script>
For example, to fade-out results while new results are loading, you can set a custom search-loading class somewhere in the template.
Note that the isLoading property is accessible from all templates.
Example CSS style which will create a fade-out effect
.search-loading { opacity(0.7); }
Use a matching CSS to create an fade-out effect.
Example of a bad UX. Having a code like this in your
template-searchwill lead to flicker and scroll reset.
<script type="text/x-template" id="template-search">
<div v-if="isloading">
Loading..
<div v-else>
<results></results>
</div>
</script>
Make sure that when implementing loading states, you are not inadvertedly hiding the results. This leads to bad UX and possibly an unwanted behavior in different browsers. It's easy to write a loading state as shown in the code example: when loading flag is active, simply render loading state, otherwise render the results. This implementation will in effect cause the browser to remove the results HTML from the DOM and replace it with HTML of the loading component, and subsequently, adding back the HTML of results, along with next-page resuls. This will lead to:
- Flicker. As the results are removed from HTML and re-added, your users will experience a content flicker.
- Scroll reset. Some browsers (most notably Firefox) will lose current scroll position and when results are added back to HTML, scroll the user all the way to the top of the results list.
Frontend results rendering
Search.js supports a mixed rendering mode, where the frontend library renders the UI, and handles user interaction, but the results grid is rendered by a Javascript function that you provide.
To activate this mode, set the ResultsRenderer option to point to a Javascript function which will be responsible for rendering the product tiles. The function must accept 3 parameters:
- array of product data,
- the DOM element reference for the wrapper container where the results should be appended, and
- a boolean flag indicating whether the wrapper container should be reset with fresh tiles, or if the tiles should be appended to existing content (e.g. when user is using pagination)
The function must return a Javscript Promise, which will resolve once the rendering is completed. Resolving the promise will yield control back to the search.js library, which will finish rendering the UI and disable the loading indication.
An example implementation is shown below.
ResultsRenderer: function rr(results, element, next) {
return new Promise(function p(resolve) {
var text = results.map(r => r.url);
element.innerText = next
? element.innerText + JSON.stringify(text)
: JSON.stringify(text);
resolve(null);
});
}
Backend results rendering
Search.js supports a mixed rendering mode, where the frontend library renders the UI, and handles user interaction, but the results grid is rendered by your backend. This mode is useful in the rare cases, when for some reason, you cannot synchronize all product data with Luigi's Box. However, note that this mode introduces additional latency from the point of end user. If you can, avoid this mode and synchronize all the data necessary to render the product box in the list of results.
To activate this mode, set the ResultsRenderer option to point to a URL which will return the rendered product HTML. This URL must accept product IDs via a URL parameter. When setting the URL, use a special "variable" called ${product_ids} to interpolate IDs of results. This variable contains a comma-separated list of item_id attribute of each found product.
When you activate this mode, the rendering workflow will change to this:
For example, when you set:
ResultsRenderer: "https://api.example.shop/render?ids=${product_ids}"And the search request returns 3 hits, with
item_id-s 10292, 87261 and 21827 — in this order, your API will receive a GET request:
GET https://api.example.shop/render?ids=10292,87261,21827And should return a response like this
<div class="product">
Product 10292
</div>
<div class="product">
Product 87261
</div>
<div class="product">
Product 21827
</div>
- User types in a query and submits search
- Loading state is set — if your templates allow this, the UI enters the loading mode, e.g. a loading spinner is shown.
- search.js sends an XHR request to Luigi’s Box search API and gets back the standard search response, including facets, quicksearch and search results.
- Loading state is kept active.
- search.js renders quicksearch and facets
- Loading state is still active.
- search.js collects the
item_idattributes from each of the search results, joins them via a comma symbol, and interpolates them into theResultsRendereroption by replacing the${product_ids}placeholder. - search.js sends another XHR request to the URL retrieved in the previous step.
- If the XHR call responds with HTTP 200, the response is interpreted as an HTML code and rendered instead of the
template-results. - Loading state is unset
When rendering the HTML, keep to these simple rules:
- Render the results in the order they are given in the comma-separated ID list
- Render the results without a "wrapper" element. When the user request another page of the results (via pagination), the response from the ResultsRenderer API will be appended to the already present results.
Google Analytics tracking
When you configure GATrackingCode in initialization options, search.js will
automatically start to track events into Google Analytics profile, specified in
the GATrackingCode option.
By configuring this option:
On each search, search.js will send a virtual page view to Google Analytics, with the URL of the search. This virtual page view will ensure, that if you have Site search tracking configured in GA, you will continue seeing search data even after deploying Luigi's Box search. It is necessary that the query URL parameter name in search.js is configured to the same value as in your "old" search, otherwise GA Site search tracking will not work. Search.js will detect whether you are using "urlChangeTracker" GA plugin, and not send additional virtual page views if the plugin is active.
On each search, search.js will send a custom GA event with "Event Category" set to "Search" and "Event Action" set to "display".
On each click on a search result, search.js will send a custom GA event with "Event Category" set to "Search" and "Event Action" set to "click".
When you activate Google Analytics integration, each template will have access
to a special ga object, which you can use to implement your custom,
fine-grained tracking. The ga object provides a generic function which will
send an event to the GA profile specified in the GATrackingCode option. To use
it, call ga.sendGAEvent(hitType, category, action, label) with appropriate arguments, e.g.
ga.sendGAEvent('event', null, 'Search', 'paginate').
Top items
Example
TopItemsconfiguration which will show 4 most popular items, 4 most popular categories and 4 most popular brands
TopItems: ['item:4', 'category:4', 'brand:4']
Top items are the most "popular" products/categories/brands/etc. displayed when there are no results for the current query. It is simply a last-resort fallback that allows you to show at least some results instead of an empty page.
Following the universal syntax, TopItems specifier is composed of type and count: {type}:{count}
Default configuration is built from DefaultFilters.type and QuicksearchTypes.
The screenshot below illustrates how "Top Items" are rendered:
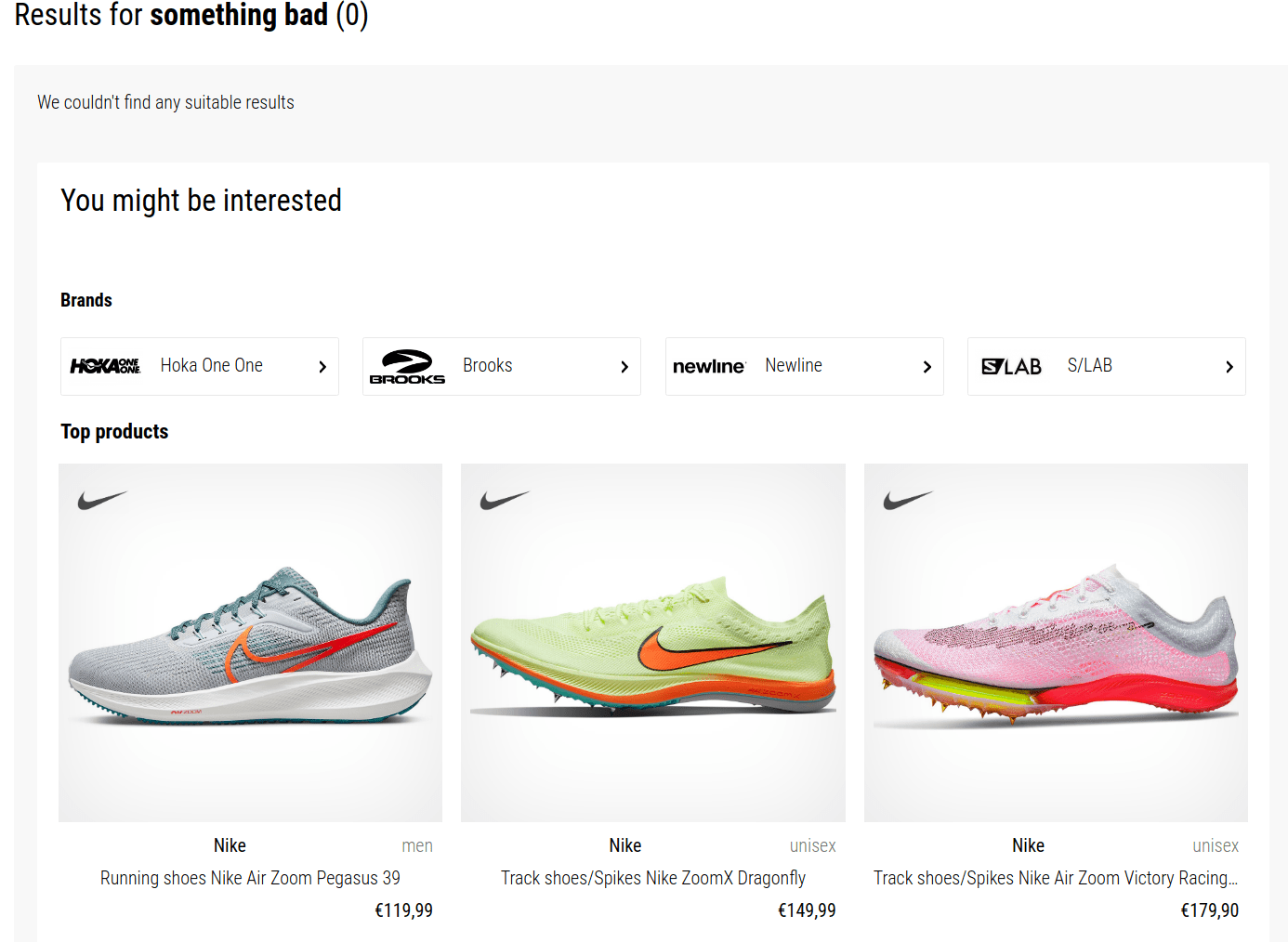
Default filters
The DefaultFilters configuration option allows you to specify default filters
that are sent along with each search request (unless the user overrides them).
You will most likely want to always specify a default for the type attribute
to set which type to search by default. If you don't set a default filter for
type, search.js will search all your types by default and you will get a mix
of products/categories/brands etc. in the results. To prevent this, set
DefaultFilters: {type: 'item'} to instruct search.js to search only objects
where type attribute is set to item.
DefaultFilters: {
type: 'item',
availability_rank: [1, 2, 5, 7]
}
DefaultFilters can be set for a subset of your attributes, e.g.:
There are two modes of DefaultFilters:
- default filters that are always sent on the background and the user doesn't
know about it and has no option to change their values. This is typically the
case for the
typeattribute. - default filter which the users can modify. To enable modifications, include
the filter attribute in the
Facetsconfiguration. This will enable a facet for the attribute, but that facet will respect values from the DefaultFilters configuration as its default. Unless the user changes the facet values, the facet will respect DefaultFilters. Once the user changes values for the facet, search.js will respect the user selection until the search intent changes.
DefaultFilters: {
type: 'item',
availability_rank: [1, 2, 5, 7]
},
Facets: ['availability_rank']
Following configuration will set default filters for the availability_rank
attribute and limit the search results to objects where availability_rank is
1, 2, 5 or 7. By enabling availability_rank in Facets, search.js will
render the availability_rank facet and pre-check some of the availability
ranks, as specified by DefaultFilters.
Banners with custom (overriden) templates
If you are overriding templates and banners campaigns are not rendering at all, make sure that you are referencing the <banner> components at the appropriate places.
Rendering results with the result template
<result :result="result" v-for="(result, i) in results" :key="i" :index="i"></result>
To override the result template (but not the banner template), override
template-result-default.
| Banner type | Rendering mechanism |
|---|---|
| Header banner | Reference <banner position="header"></banner> in your custom template (most commonly in template-search). |
| Footer banner | Reference <banner position="footer"></banner> in your custom template (most commonly in template-search). |
| Side banner | Reference <banner position="panel"></banner> in your custom template (most commonly in template-search). |
| 5th result banner | Make sure you are rendering results via <result> component, which will make sure that the banner is rendered within results. |
Postponing Data Collection
To ensure accurate price collection in situations where the standard price_amount attribute is not available, utilize the PostponeDataCollection method. This may occur when interacting with the pricing API, leading to the complete absence of the price_amount attribute or when a different attribute, such as price_en_amount, is used.
Without access to the price_amount attribute, collecting prices for results accurately becomes impossible. This, in turn, results in the inability to measure cart value at all.
Upon activation, it employs an emitAnalyticsEventFn callback function passed to the onDone function. This enables you to provide the missing price_amount attribute in the OnDone function by assigning a price from the pricing API response or utilizing a different attribute that contains information about the resulting price.
PostponeDataCollection: true,
OnDone: function(query, results, emitAnalyticsEventFn) {
results.map(result => {
// Add custom logic to retrieve the correct price
result.attributes.price_amount = result.price_en_amount;
})
emitAnalyticsEventFn();
}
Pricing API integration
If you are using different pricing levels depending on the signed-in user, one of the strategies that you can use to render correct user prices in search is using your pricing API.
Search.js is written in Vue.js and that means that you can use the concept of reactivity to re-render prices after you load them from your API.
OnDone: function(query, results, emitAnalyticsEventFn) {
window.Luigis.Search.$app.$store.commit('setItgState', {key: 'prices', data: null});
if (results && results.length > 0) {
// generate ids for API call
var ids = [];
if (results) {
results.forEach(function(result) {
if (result.attributes.item_id) {
ids.push(result.attributes.item_id);
}
});
}
var xhttp = new XMLHttpRequest();
xhttp.onload = function() {
// when we get API response
// set itgState.prices to new prices from API
// response is in format {id1: 9.99, id2: 19.99}
var jsonParsed = JSON.parse(this.responseText);
window.Luigis.Search.$app.$store.commit('setItgState', {key: 'prices', data: jsonParsed});
};
// call API
var apiUrl = 'https://www.example.com/pricing-api?ids='+ids.join(',');
xhttp.open("GET", apiUrl);
xhttp.send();
}
}
The bulk of the code lives in the OnDone callback where you collect the identifiers of the results (in this example, item_id is used) and make an API request to your pricing API. When the XHR request completes, you set a special itgState reactive property and Vue.js will re-render the product tiles.
<div class="product-price">
<span v-if="itgState.prices && itgState.prices[attributes.id]"> {{ itgState.prices[attributes.id] | price }}</span>
<span v-else> {{ attributes.price_amount | price }}</span>
</div>
Template uses attributes.price_amount by default (feel free to use a loader element) and when the API call succeeds, Vue.js will automatically re-render component and use itgState.prices instead. You can use the xxx | price filter just like with price_amount.