Autocomplete.js
We provide a JavaScript autocomplete widget which works directly with the JSON API. No programming is necessary, just include the script and CSS into your webpage and provide a simple configuration.
The library provides 3 built-in layouts which you can use out of the box.
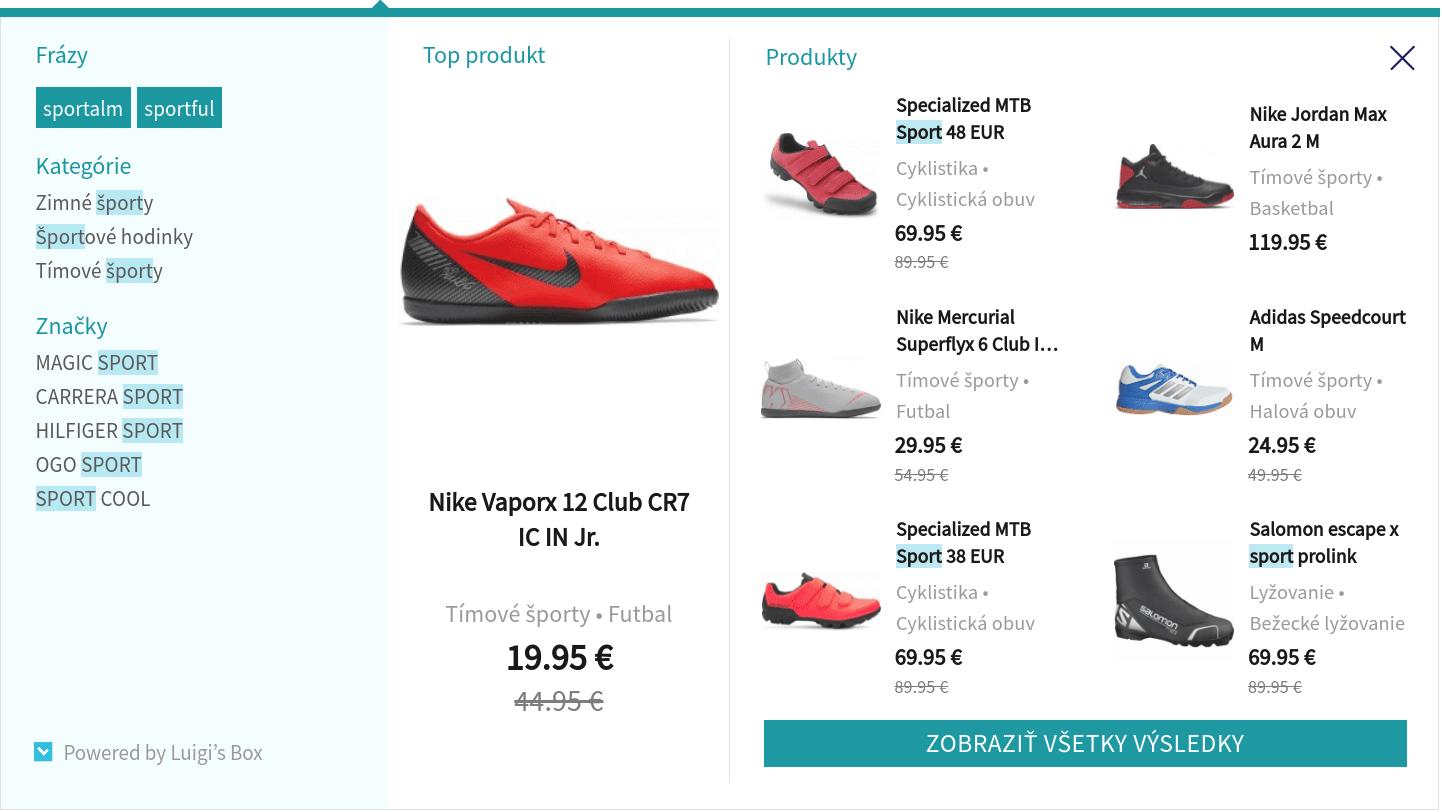
Hero layout
Recommended
Shows a grid of products with one product standing out.
Basic demo Grid demo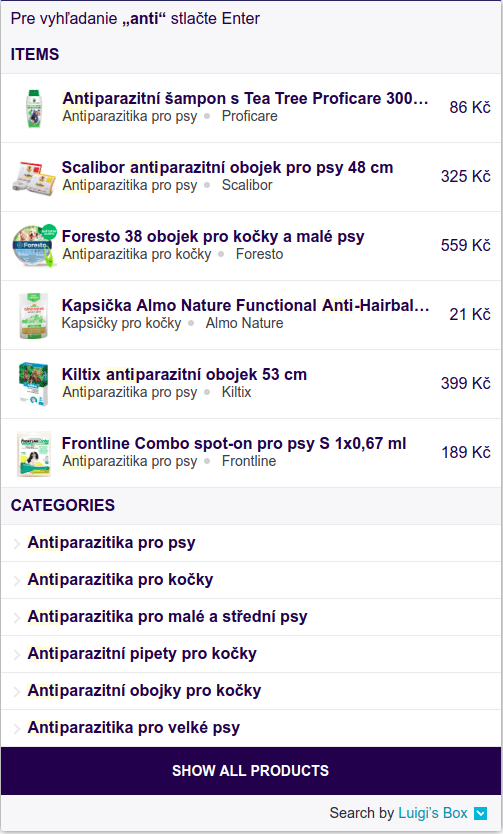
Line layout
Shows results in a top-down list. May be turned into 2 columm layout.
Basic demo 2 column demo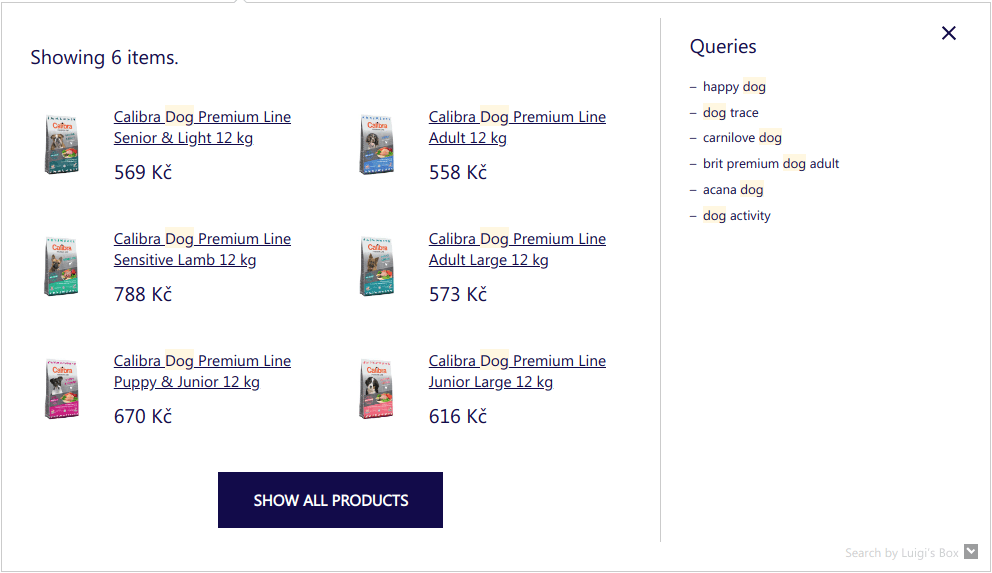
Grid layout
Shows results in a grid. This layout is deprecated, consider using hero layout in grid mode.
Basic demoAutocomplete integration
Add dns-prefetch instructions for browsers, for faster autocomplete experience and add autocomplete.css reference to your <head> element.
<link rel="dns-prefetch" href="//live.luigisbox.com" />
<link rel="stylesheet" href="https://cdn.luigisbox.com/autocomplete.css" />
Locate the HTML element of your search box, and add the initialization code
after its input element.
<form>
<input id="autocomplete" />
<!-- your search box -->
</form>
<script>
function LBInitAutocomplete() {
AutoComplete(
{
Layout: 'line',
TrackerId: '1234-5678',
Locale: 'en',
Types: [
{
type: 'item',
name: 'Items',
},
],
},
'#autocomplete'
);
}
</script>
<script
src="https://cdn.luigisbox.com/autocomplete.js"
async
onload="LBInitAutocomplete()"
></script>
You can configure the autocomplete widget to enable extra features. See Options reference for details and examples.
If you are using Cookiebot to manage cookie consent, we have seen cases where Cookiebot is interfering with the script onload event. If you initialize autocomplete via the onload event such as in the example above, the onload handler will never be executed. If you see this issue, try initializing via Cookiebot's CookiebotOnTagsExecuted event.
<script src="https://cdn.luigisbox.com/autocomplete.js" async="async" />
<script>
window.addEventListener('CookiebotOnTagsExecuted', function (e) {
LBInitAutocomplete();
});
</script>
Autocomplete parameters
AutoComplete object accepts 4 main parameters:
REQUIRED1. settings as a JSON object of the options.
REQUIRED2. selector of the input element.
optional3. HTML document.
optional4. Array of selectors to wait for bafore initializing autocomplete.js
<script>
function LBInitAutocomplete() {
AutoComplete(
{
Layout: 'line',
TrackerId: '1234-5678',
Locale: 'en',
Types: [
{
type: 'item',
name: 'Items',
},
],
},
'#autocomplete',
document,
['.selector-to-wait']
);
}
</script>
Content Security Policy
If your website is using Content Security Policy, you need to add following rules to allow Luigi's Box autocomplete.js to work.
| CSP directive | Value |
|---|---|
connect-src |
https://live.luigisbox.com |
script-src |
https://cdn.luigisbox.com |
style-src |
https://cdn.luigisbox.com |
Options reference
The example below shows a more complex example of autocomplete setup. Consult the options reference below for explanations.
<form>
<input id="autocomplete" />
</form>
<script>
AutoComplete(
{
Layout: 'line',
TrackerId: '1234-5678',
Locale: 'en',
Types: [
{
type: 'item',
name: '',
size: 6,
attributes: ['category.hl->1', 'brand.last', 'ean'],
},
{
type: 'category',
name: 'Categories',
size: 2,
attributes: ['categories_hierarchy.last-1<-2'],
},
{
type: 'article',
name: 'Articles',
size: 2,
},
],
Actions: [
{
forRow: function (row) {
return row.type === 'item';
},
iconUrl: 'https://www.myshop.com/assets/buy.png',
title: 'Buy',
action: function (e, result) {
e.preventDefault();
$.post('/add-to-cart', { product_id: result.attributes.code });
},
},
],
Width: 500,
},
'#autocomplete'
);
</script>
AutoComplete accepts these options:
| Option | Comment | Example |
|---|---|---|
LayoutREQUIRED string
|
String, which specifies what kind of layout will be used. Supported layouts are heromobile, hero, line or grid. If you do not specify this option, we will fallback to an obsolete layout, which is no longer supported and most of the features described here won't work. |
Layouts |
TrackerIdREQUIRED string
|
Identifier of your site within Luigi's Box. | |
TypesREQUIRED array
|
List of content types which should be searched and displayed. Each content type must have a separate configuration. See Types parameters. | Types parameters |
Widthoptional number
|
Autocomplete width (px). If not set, the autocomplete widget will inherit width of the search box input element. | |
DidYouMeanoptional function
|
Function that gets called with three parameters input, matches and resultSetType , which returns a text information to show on the top of the search results to distinguish different match modes: exact match (we found exactly what was typed as a query), fuzzy/partial match (we found only similar results when considering typos and misspellings) or mixed match (a combination of exact and partial matches). |
|
FollowSuggestedUrloptional boolean
|
Boolean indicating whether to redirect users to a url suggested by the server, which could be a matching category page or a Fixit url. (default: false) | |
CloseWhenQueryIsEmptyoptional boolean
|
Boolean - by default true, if set to false, AutoComplete will not close when user clears input (with backspace for example) and top recommendations will be shown instead. |
|
TypingSuggestionsoptional boolean
|
Boolean, if true, the searchbox will show simulated typing of example queries, drawing attention to the searchbox. | Typing Suggestions |
FormatForDisplayoptional function
|
function(result), called for each result before it is displayed and provides a way to update result attributes when necessary, or to not display the result at all (return null). |
|
Selectoptional function
|
function(event, result, row), called when result is selected (either by clicking or by keyboard selection). Allows custom action on selection - cancel the event by calling event.preventDefault and handle the selection yourself. |
|
BeforeRender function
|
function(query, results), called before autocomplete widget is rendered and must return an array of results. | |
AfterRenderoptional function
|
function(query, results), called when autocomplete widget is rendered. | |
BeforeOpenoptional function
|
Callback function, called before autocomplete widget is shown. It is called before the widget opens, e.g., when you type first letter into the search box which causes the widget to appear. | |
AfterCloseoptional function
|
Callback function, called after autocomplete widget is closed (either explicitly, or implicitly, because there are no results to be shown). | |
Actionsoptional array
|
Array of actions that may be applicable for a row. Each element of the array is an object with the following properties see Action properties. | Add to cart |
Alignoptionalstring
|
String, with two options: input or center. Setting Align to center will keep the widget centered on the screen. Setting align to input will keep the widget's left side aligned with the left side of the search box. Supported only in Grid layout. |
|
GridPositionoptionalstring
|
String, with two options: left or right. This option drives the column layout of the grid. Settings this option to left will place the "main" type (usually products) with images and prices on left side while the other types will be in the right column. With GridPosition: right the main type will be on the right side, and the other types in the left column. |
|
ShowHeroProductoptional boolean
|
Boolean - by default true, specifies whether the hero product is displayed separately in its own wrapper. |
Hero/Grid layout |
ShowAllCallbackoptional function
|
Search-form submission callback. Useful if autocomplete should submit the searchbox in a non-standard way, e.g. when the enclosing form is missing. |
|
AutoRepositionoptional boolean
|
Boolean, default false. When enabled, Autocomplete widget is recalculating its position based on the input field, to be nicely aligned in every situation (after resizing, scrolling...). |
|
LocaleREQUIRED string
|
If set, appropriate localisation patterns will be used. This is useful if your website has multiple language versions. | Localisation |
Translationsoptional object
|
Object used as dictionary, including locale keys and translation themselves. | Localisation |
Preferoptionalarray
|
Array of key/value pairs to use for query-time boosting. | Query-time boosting |
PostponeDataCollection optional
|
Boolean indicating whether data collection should be postponed after the OnDone function is called |
Postponing data collection |
Personalization optional
|
Boolean, default false. When enabled, it can drive personalization of results. The option will take effect only if personalization is also enabled on the backend. |
Types parameters
| Types parameter | Comment | Example |
|---|---|---|
typeREQUIRED string
|
Type identifier (e.g., item or category). |
|
nameREQUIRED string or function
|
Title shown at the top of the autocomplete section where items of this type will be shown. | |
sizeoptional number
|
How many items of that particular type you want to show. | |
placementoptional string
|
Position, where results will be placed. If one of the types has placement defined, it has to be defined in all other types.Only supported placement parameters are: main - items will be placed in the main section in Grid layout and wrapped with luigi-ac-main class, others - items will be placed in the sidebar section in Grid layout and wrapped with luigi-ac-others class. Placement is also supported in Line layout and is especially useful when using the 2-column variant, because it lets you precisely specify which column a type should go into. |
|
attributesoptional array
|
Array of attribute expressions which will be evaluated to show item attributes alongside its title. Supported only in Line layout. See example on the right, or the Attributes expressions section. | |
recommendoptional object
|
Display autocomplete section populated by most popular items when user clicks into the search field without typing a query. Value is an object which may contain name and size keys for specifying different name at the top of the section and how many top items to display. If you use an empty object, name and size values will be inherited from the parent type configuration. |
Display recommended items |
defaultFiltersoptional
|
Object with key/value pairs, representing the filters to apply when querying for autocomplete suggestions. | Filtering in autocomplete |
filtersoptional
|
Custom function which must return key/value pairs, representing the filters to apply when querying for autocomplete suggestions. | Filtering in autocomplete |
Action properties
| Actions property | Comment |
|---|---|
forRowoptional function
|
function(row) which must return a boolean indicating if the action is applicable for the given row (passed as a function parameter). If this function retuns false than all other parameters have no effect. |
iconUrloptional string
|
Full URL address of an image that will appear as the action icon. We recommend using a 60x60 px PNG image with transparent background. |
titleoptional string
|
Text that will appear on mouseover action over the icon. |
actionoptional function
|
function(event, result), called when user clicks the icon. This function is passed 2 arguments, the JavaScript event and the result object. It is a responsibility of this function to do the necessary work, e.g., put item to cart. |
Returning self reference
The AutoComplete constructor returns references to all created widgets, so you can access its public functions and options. The references are returned as an array, one object for each HTML selector that was matched by the provided input box selector.
<script>
var ac = AutoComplete(
{
Layout: 'line',
TrackerId: '1234-5678',
Locale: 'en',
Types: [
{
type: 'item',
name: '',
size: 6,
},
],
},
'#autocomplete'
);
ac[0].Close();
ac[0].Reposition();
</script>
Public functions
AutoComplete widget provides these public functions. You'll need to obtain a reference to the widget first, before you can call these functions.
| Function | Comment | Example |
|---|---|---|
Repositionfunction
|
Reposition the widget and align it with your search input box. You don't need to call this function under normal circumstances. A typical use case for this function is when your website layout changes due to a user interaction and you need to reposition the autocomplete widget. A case we see quite often is that you have a fixed "bar" at the top of the page with a notification which the user can close. This can lead to a situation where a user types query into the search box, the autocomplete widget renders itself aligned under the bottom, and then the user closes the notification bar, which causes the page content to shift a few pixels up, and suddenly the widget is not aligned properly. In this case, you can call the Reposition() function when the bar is closed to fix the alignment. | |
OpenEmptyfunction
|
Opens an empty widget, with just the bare UI. You must provide your own HTML which will be rendered as the body of the autocomplete. This is useful in situation where you want to render the autocomplete widget with your custom content and keep all the standard behaviour and listeners active. | |
Destroyfunction
|
Destroys the widget, removes event listeners and drops caches. This function is useful mostly for SPAs where you need to reconfigure the widget between page loads, or remove the autocomplete completely for certain pages. |
Layouts
We provide these built-in layouts:
| Layout | Comment | Example |
|---|---|---|
| Hero | Specify Layout: 'hero' or Layout: 'heromobile' for a responsive mobile version. |
Hero Layout |
| Line | Specify Layout: 'line'. |
Line Layout |
| Grid | Specify Layout: 'grid'. |
Grid Layout |
Shared public CSS classes
| Class | Comment |
|---|---|
luigi-ac-main |
Wraps the (visually) "main" section of the widget. See Placement of items for more details. |
luigi-ac-others |
Wraps the (visually) less important section of the widget. See Placement of items for more details. |
luigi-ac-item |
All "rows" in autocomplete widget are wrapped in this class. |
luigi-ac-header |
Wraps results header. |
luigi-ac-product |
Class for each product. |
luigi-ac-category |
Class for each item which is not a product or query. |
luigi-ac-query |
Class for each item which is type query. |
luigi-ac-image |
Class for each item's image. |
luigi-ac-title or luigi-ac-text
|
Class for each item's title. |
luigi-ac-attrs |
Wraps attributes. |
luigi-ac-attr |
Class for each attribute. |
luigi-ac-price |
Wraps price of an item. |
luigi-ac-button |
Wraps button block for 'Show All Items'. |
Hero layout
AutoComplete(
{
Layout: 'hero',
TrackerId: '1234-5678',
Locale: 'en',
ShowHeroProduct: true,
Types: [
{
type: 'item',
placement: 'main',
size: 7,
attributes: ['category'],
},
{ type: 'query', size: 4, placement: 'others' },
{
type: 'category',
size: 3,
placement: 'others',
},
{
type: 'brand',
size: 5,
placement: 'others',
},
],
},
'#luigi-ac-input'
);
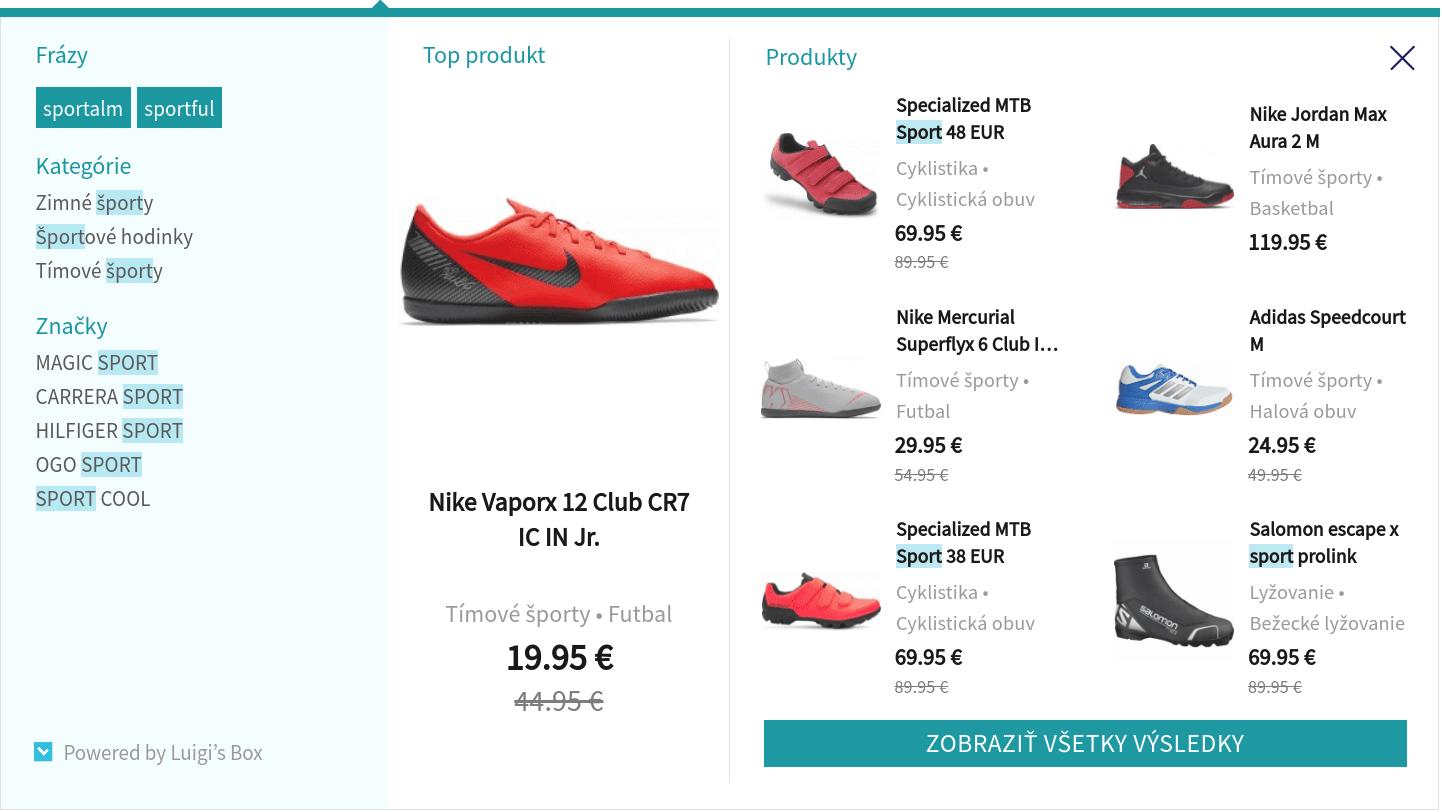
Public CSS classes
We provide these classes in hero layout as part of the widget's public interface:
| Class | Comment |
|---|---|
luigi-ac-hero |
Wraps the autocomplete widget for Hero layout. |
luigi-ac-hero-color |
Class for styling queries and caret with top strip. Basically this class defines main color of this layout. |
luigi-ac-hero-color-clickable |
Class for styling "show all products" button and queries rectangles. |
luigi-ac-actions and luigi-ac-action
|
Wraps actions like 'Buy' or 'Sell'. |
luigi-ac-first-main |
Wrapper for "Hero product" - the first one appeared. |
luigi-ac-rest-main |
Wrapper for all other products except "Hero product". |
Line layout
AutoComplete(
{
Layout: 'line',
TrackerId: '1234-5678',
Locale: 'en',
Types: [
{
type: 'item',
name: 'Items',
},
{
type: 'category',
name: 'Categories',
},
],
},
'#luigi-ac-input'
);
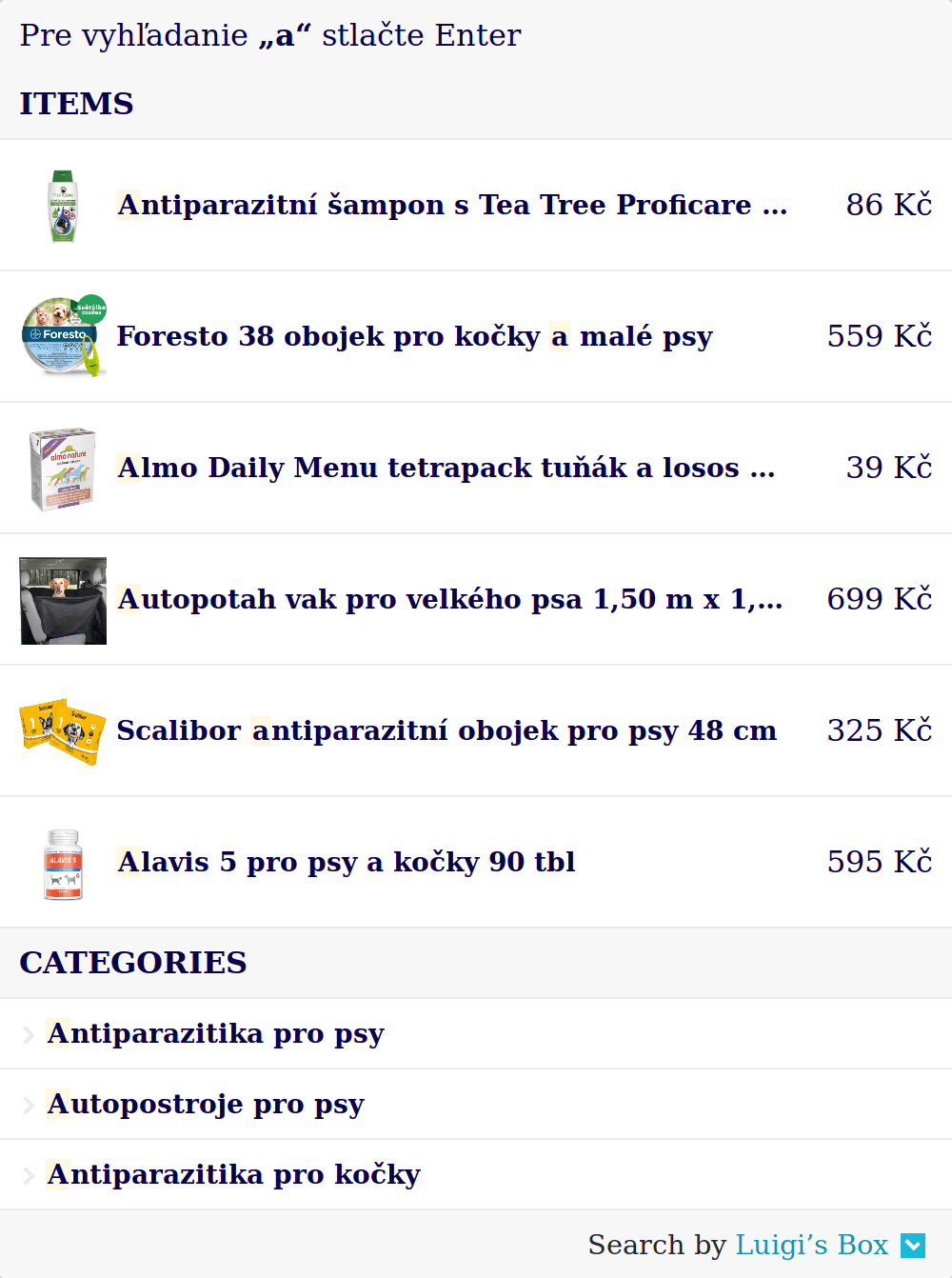
Public CSS classes
We provide these classes as part of the widget's public interface:
| Class | Comment |
|---|---|
luigi-ac-line |
Wraps the autocomplete widget for Line layout. |
luigi-ac-actions and luigi-ac-action
|
Wraps actions like 'Buy' or 'Sell'. |
Grid layout
Grid layout consists of two parts – a main "grid" part with images and prices, and an additional, more condensed column.
AutoComplete(
{
Layout: 'grid',
ShowBranding: true,
TrackerId: '1234-5678',
Locale: 'en',
Types: [
{
type: 'item',
name: 'Products',
},
{
type: 'category',
name: 'Categories',
},
],
},
'#luigi-ac-input'
);
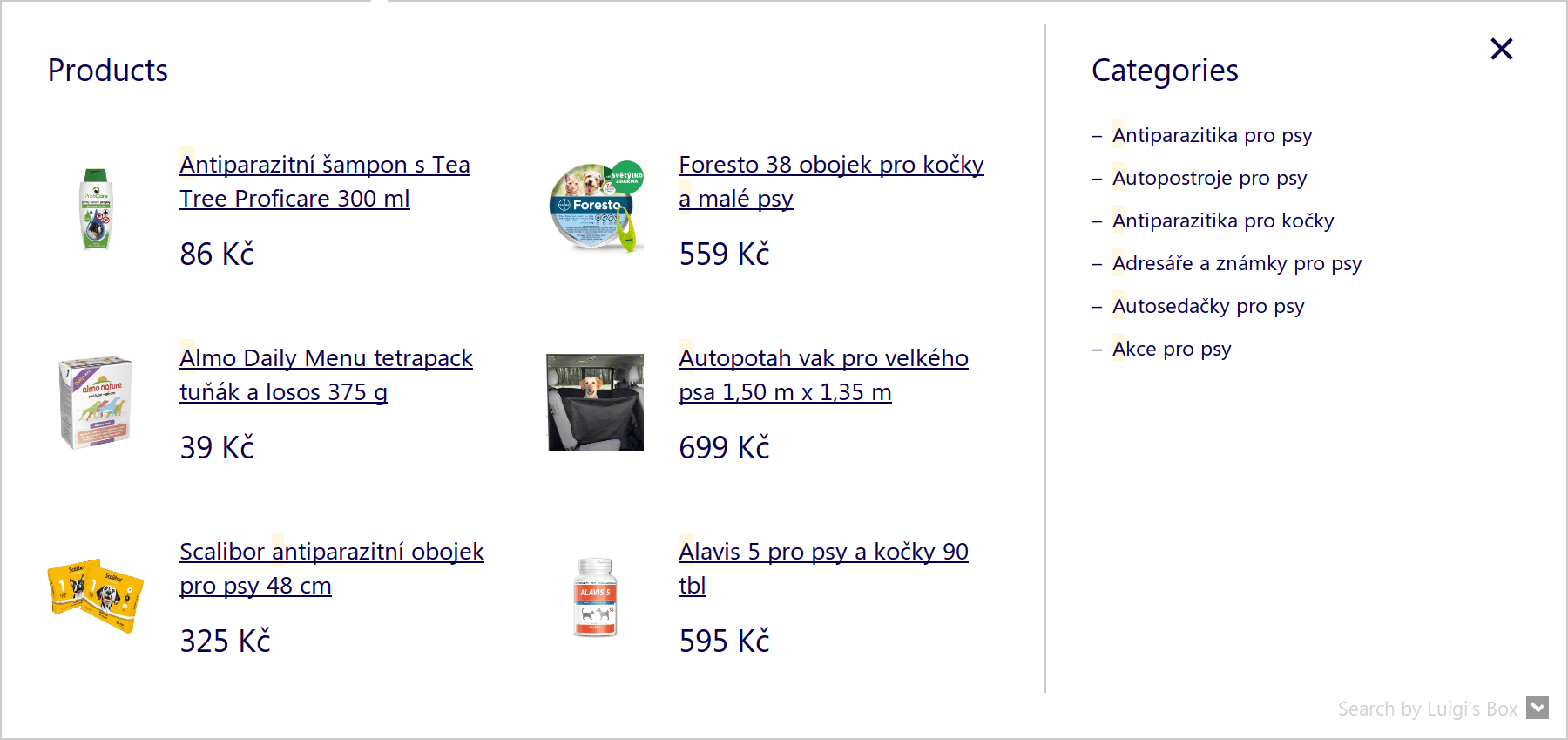
Public CSS classes
We provide these classes as part of the widget's public interface:
| Class | Comment |
|---|---|
luigi-ac-grid |
Wraps the autocomplete widget for Grid layout. |
Position of Grid layout
This can be done by defining GridPosition: left or GridPosition: right as autocomplete widget's option.
Default position of grid is left, that means, that items with defined placement: 'main' are on left side, but you can explicitly define that state.
If placement is not defined, then first specified type is considered main and will be on the left side. Other types will be on the right side.
Grid layout autocomplete with GridPosition: 'left'
AutoComplete(
{
Layout: 'grid',
ShowBranding: true,
GridPosition: 'left',
TrackerId: '1234-5678',
Locale: 'en',
Types: [
{
type: 'item',
placement: 'main',
name: 'Products',
},
{
type: 'category',
name: 'Categories',
},
{
type: 'query',
name: 'Queries',
},
],
},
'#luigi-ac-input'
);
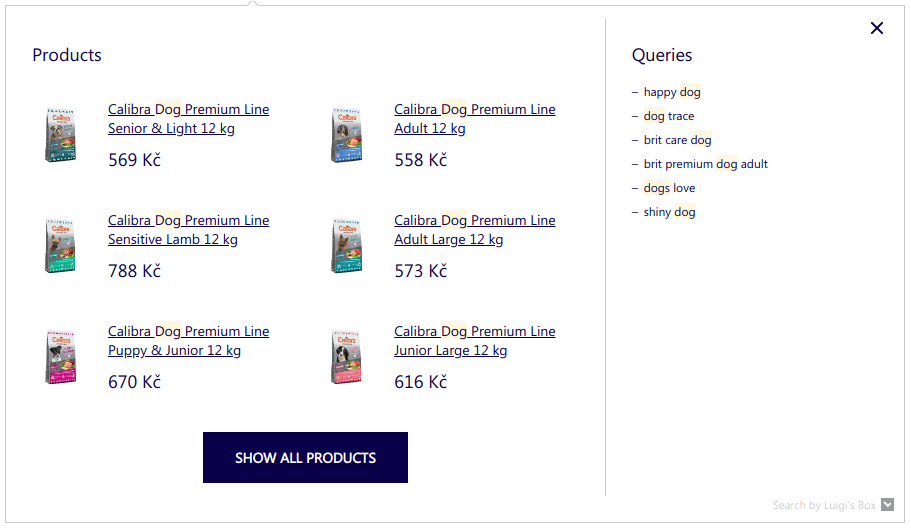
Grid layout autocomplete with GridPosition: 'right'
AutoComplete(
{
Layout: 'grid',
ShowBranding: true,
GridPosition: 'right',
TrackerId: '1234-5678',
Locale: 'en',
Types: [
{
type: 'item',
placement: 'main',
name: 'Products',
},
{
type: 'category',
name: 'Categories',
},
{
type: 'query',
name: 'Queries',
},
],
},
'#luigi-ac-input'
);
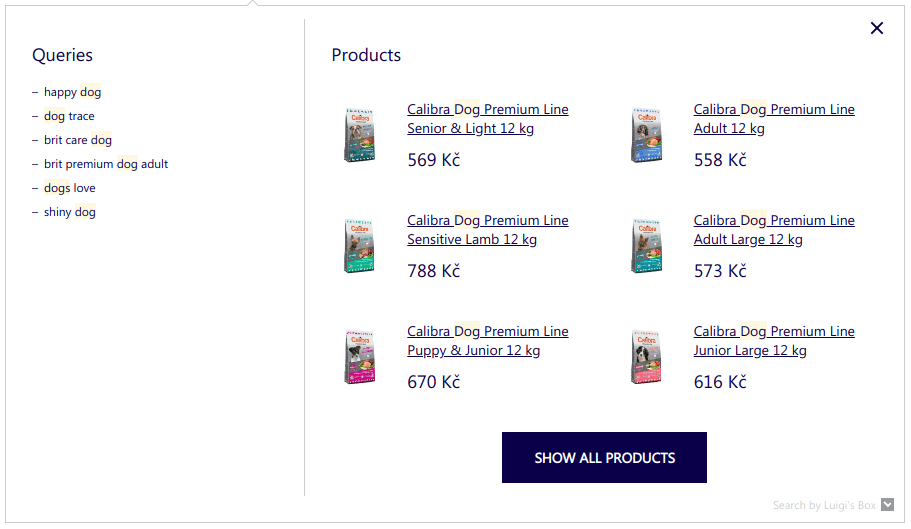
Align Grid to center or with search box
This can be done by defining Align: 'center' or Align: 'input' as autocomplete widget's option.
Default state of Grid layout is Align: center.
If you want to move the autocomplete along with input search box, set Align: 'input', otherwise it will be centered on the page.
Grid layout autocomplete with Align: 'input'. See, that left side of the autocomplete is aligned same as input search box.
AutoComplete(
{
Layout: 'grid',
ShowBranding: true,
TrackerId: '1234-5678',
Locale: 'en',
Align: 'input',
Types: [
{
type: 'item',
placement: 'main',
name: 'Products',
},
],
},
'#luigi-ac-input'
);
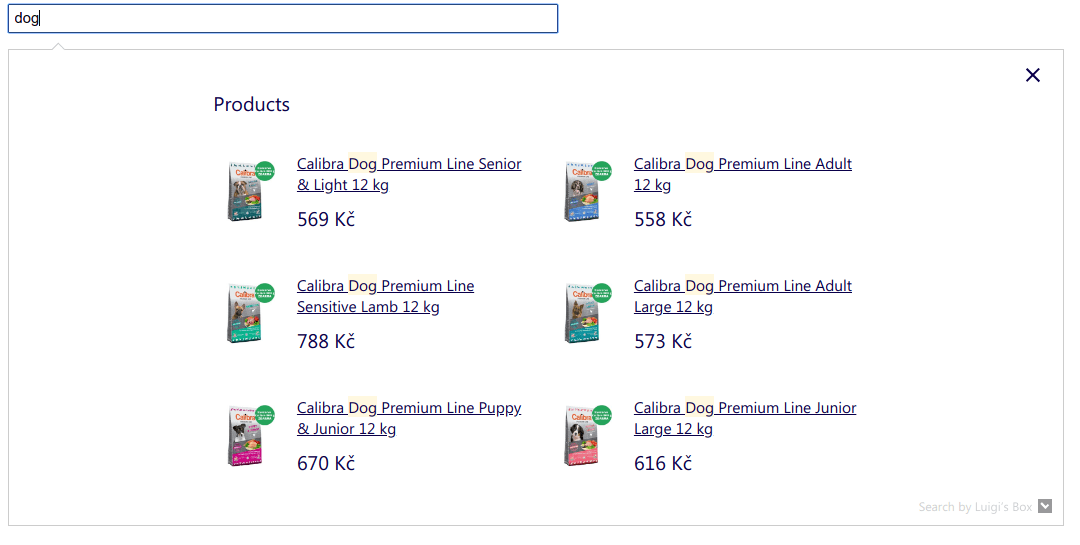
Grid layout autocomplete with Align: 'center'. See, that the autocomplete is centered on the page.
AutoComplete(
{
Layout: 'grid',
ShowBranding: true,
TrackerId: '1234-5678',
Locale: 'en',
Align: 'center',
Types: [
{
type: 'item',
placement: 'main',
name: 'Products',
},
],
},
'#luigi-ac-input'
);
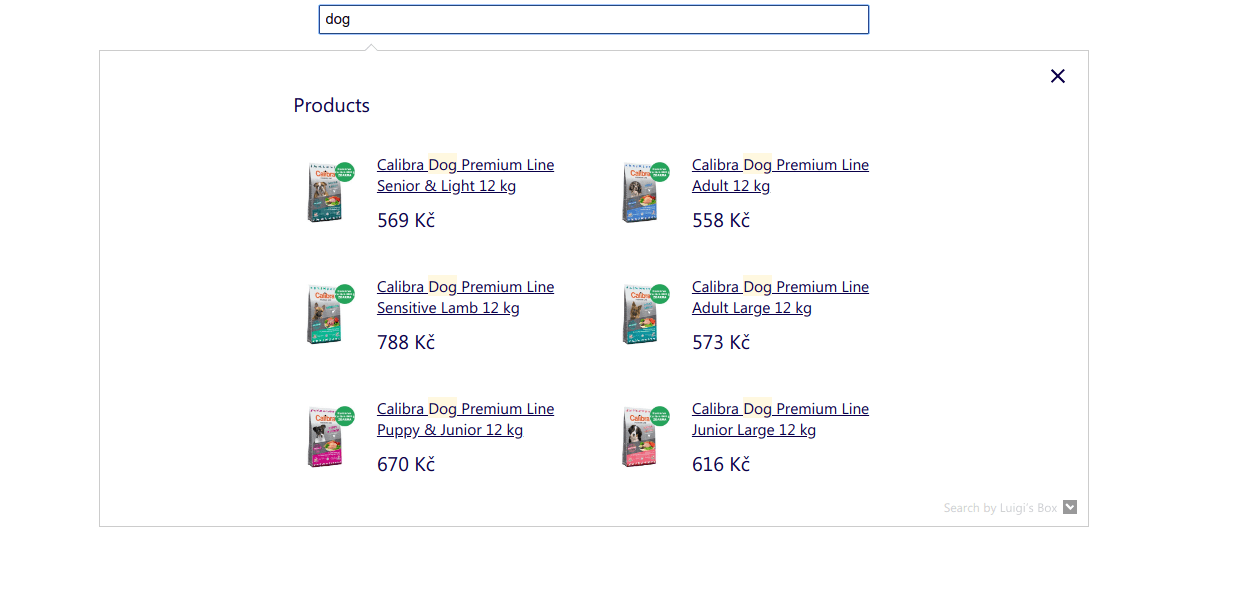
Placement of items
Grid Layout Line Layout
This can be done by defining placement: 'main' or placement: 'others' parameter in Types. These are the only two supported placements.
Note, that if it used for one of the Types, it has to be defined for all other Types to have an effect.
If placement is not defined, then first specified type or type 'item' is considered "main" and will be wrapped with luigi-ac-main class.
If placement is defined, then items set to placement: main will be wrapped with luigi-ac-main class. Note that these items expect images.
If placement is defined, then items set to placement: others will be wrapped with luigi-ac-others class.
Typical usage of this placement in Line Layout is for example Two-column layout.
Grid layout autocomplete with custom placement of "item" and "category" in the middle
AutoComplete(
{
Layout: 'grid',
ShowBranding: true,
TrackerId: '1234-5678',
Locale: 'en',
Types: [
{
type: 'item',
placement: 'main',
},
{
type: 'category',
placement: 'main',
name: 'Categories',
},
{
type: 'query',
placement: 'others',
name: 'Queries',
},
],
},
'#luigi-ac-input'
);
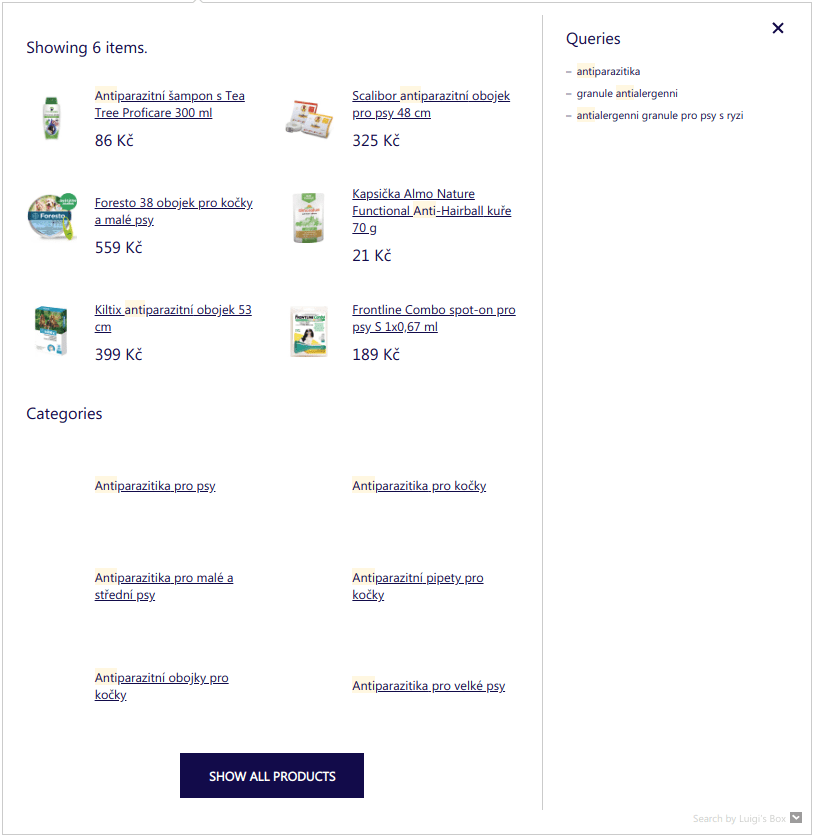
Grid layout autocomplete with custom placement of all Types in the middle
AutoComplete(
{
Layout: 'grid',
ShowBranding: true,
TrackerId: '1234-5678',
Locale: 'en',
Types: [
{
type: 'item',
placement: 'main',
},
{
type: 'category',
placement: 'main',
name: 'Categories',
},
{
type: 'query',
placement: 'main',
name: 'Queries',
},
],
},
'#luigi-ac-input'
);
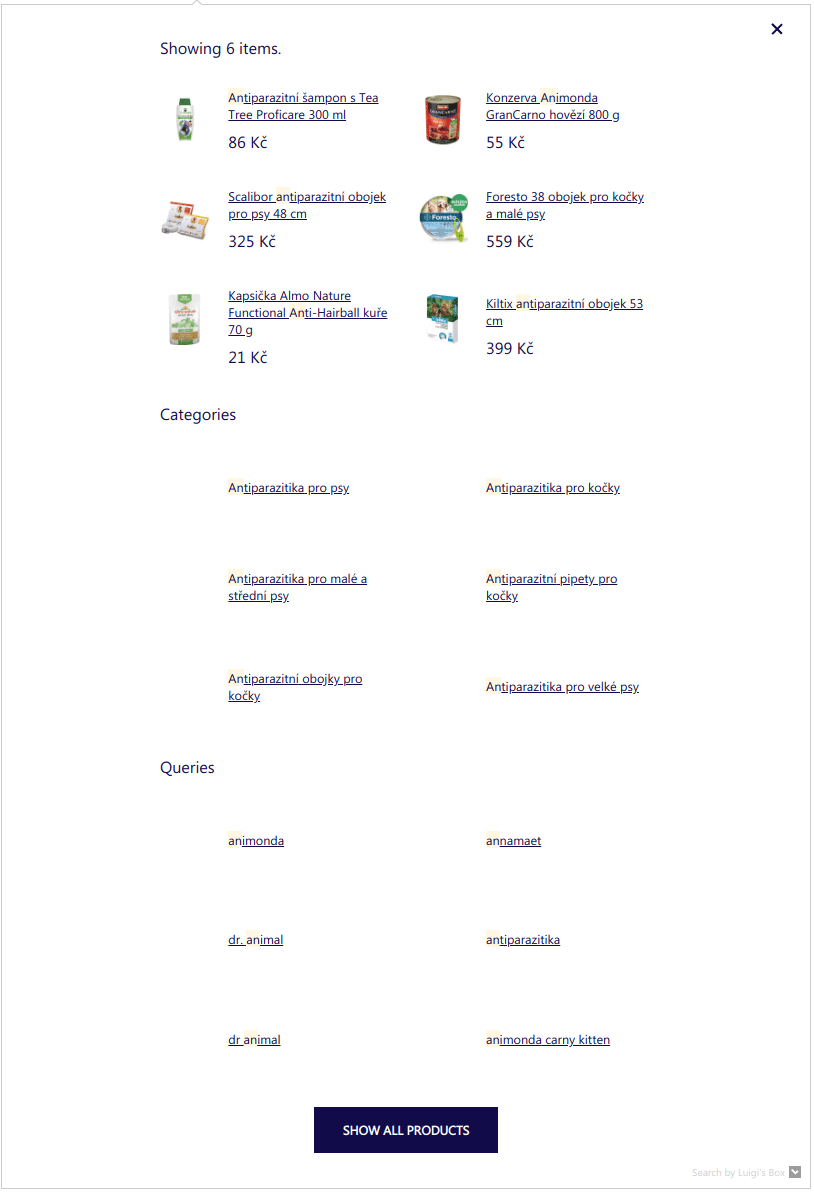
Attribute expressions
Grid Layout Line Layout
Attribute expressions allow you to specify which item attributes will be shown in the second line of a single autocomplete row.
A generic form of attribute expression is attribute.start->after<-behind.
Attribute expressions operate on arrays of values and consist of 4 parts:
| Part | Comment |
|---|---|
| attributeREQUIRED | Which attribute will be shown in autocomplete |
| startoptional | Required, when you want to define behind or after context. So attribute->10<-5 is not valid. |
| behind contextoptional | Consist of <- and positive number. |
| after contextoptional | Consist of -> and positive number. |
-> delimits after context and <- delimits behind context.
For example, expression category.hl->1<-1 operating on ['Electronics', 'Smart <em>TV</em>', 'LED', '50"']
will find the first highlighted value (i.e. the value which matched the query) and
take one value after it and one value before it. In this case, the result would
be Electronics, Smart <em>TV</em>, LED shown in the second line, under the
item's title.
Autocomplete for showing one highlighted category, last brand and second to last category from hierarchy
AutoComplete(
{
Layout: 'line',
TrackerId: '1234-5678',
Locale: 'en',
Types: [
{
type: 'item',
name: 'Items',
attributes: ['category.hl', 'brand.last', 'categories.hierarchy.last-1'],
},
],
},
'#luigi-ac-input'
);
For start value, you can use one of the following:
| Value | Comment | Example |
|---|---|---|
| a number | interpreted as an index into the value array. First value is indexed as 0. | category.1 |
hl |
which is interpreted as index of highlighted value, or index of last value if nothing was highlighted. | category.hl |
last |
index of last value | category.last |
last-1 |
index of second to last value | category.last-1 |
Some note on edge cases and limitations:
- if you specify non-existent attribute name, that expression will be skipped
- if you specify start position which is out of bounds for the current item, that expression will be skipped
- behind or after context will never go out of bounds, if you write
category.0->1000this will show all category values and is equivalent to just writing (category)
Localisation
AutoComplete(
{
Layout: 'hero',
TrackerId: '1234-5678',
Locale: 'en', // current language of website
Translations: {
en: {
// override translations you want to change
showAllTitle: 'Show me more!',
showBuyTitle: '', // set to empty string to disable button
priceFilter: {
minimumFractionDigits: 0,
maximumFractionDigits: 2,
locale: 'en',
prefixed: true,
symbol: '$',
},
},
// you can define your own language and use it in Locale option
esperanto: {
// define all translations
// ...
},
},
},
'#luigi-ac-input'
);
To customize texts and settings depending on language version of your website, you can use Locale and Translations options.
First step is to set Locale option to string containing locale key. We provide default dictionaries for following languages: en, de, sk, cz, pl, hu, ro. You can also define your own locale in Translations option and use it.
Translations option should be object with locales keys, each locale key containing dictionary for specific language. This object will be merged with our default translations, so you need to specify only translations you want to override. If you are using custom locale key, you need to define all translations.
This is default dictionary for english, use it as reference for overriding / creating dictionaries:
{
"showAllTitle": "Show all products",
"showBuyTitle": "Add to basket",
"placeholderText": "Search for...",
"hint": "Press Enter to search for :query",
"noResultsMessage": "Your search term :query did not match any of our products. Please try another search term.",
"noResultsMessageOne": "We only found one product for query :query.",
"types": {
"item": {
"name": "Products",
"recommendHeroName": "Top products",
"heroName": "Top product",
"recommendName": "Top product"
},
"query": {
"name": "Queries",
"recommendName": "Top queries"
},
"category": {
"name": "Categories",
"recommendName": "Top categories"
},
"brand": {
"name": "Brands",
"recommendName": "Top brands"
},
"article": {
"name": "Articles",
"recommendName": "Top articles"
}
},
"priceFilter": {
"minimumFractionDigits": 0,
"maximumFractionDigits": 2,
"locale": "en",
"prefixed": true,
"symbol": "$"
}
}
These are all options you can define in Translations if you want to override them:
Filtering in autocomplete
defaultFilters option
You can explicitely set filters to scope autocomplete results to only when the specified attributes match the provided values. You can specify as many attributes and as many values as necessary. The provided value of the attribute can be either a scalar, or an array. If you specify an array, the request is interpreted such that all individual values from the array must match for the result to match.
This filtering is similar to what you can achieve with autocomplete contexts, but unlike contexts, it does not require any changes on your part in how you index the data.
AutoComplete(
{
Layout: 'grid',
TrackerId: '1234-5678',
Locale: 'en',
Types: [
{
type: 'item',
name: 'Products',
defaultFilters: {
category: 'her',
set: ['summer dress', 'skirts'],
},
},
{
type: 'category',
name: 'Category',
},
],
},
'#luigi-ac-input'
);
filters option
You can use your own code to define logic for using filters in autocomplete. Functionality is the same as defaultFilters, but this is dynamic.
AutoComplete(
{
Layout: 'grid',
TrackerId: '1234-5678',
Locale: 'en',
Types: [
{
type: 'item',
name: 'Products',
filters: function () {
var customFilters = {
category: 'her',
set: ['summer dress', 'skirts'],
};
return customFilters;
},
},
{
type: 'category',
name: 'Category',
},
],
},
'#luigi-ac-input'
);
Pricing API integration
If you are using different pricing levels depending on the signed-in user, one of the strategies that you can use to render correct user prices in autocomplete is using your pricing API.
.loader {
border: 16px solid #f3f3f3;
border-radius: 50%;
border-top: 16px solid #3498db;
width: 20px;
height: 20px;
-webkit-animation: spin 2s linear infinite;
animation: spin 2s linear infinite;
position: absolute;
left: 50%;
}
@-webkit-keyframes spin {
0% {
-webkit-transform: rotate(0deg);
}
100% {
-webkit-transform: rotate(360deg);
}
}
@keyframes spin {
0% {
transform: rotate(0deg);
}
100% {
transform: rotate(360deg);
}
}
Start by defining a loader element which will render instead of prices.
.luigi-ac .luigi-ac-price-new {
visibility: hidden;
}
Hide the prices in autocomplete via CSS.
FormatForDisplay: function(result) {
if (result && result.attributes && result.attributes.price_amount) {
result._after_price = "<div class='loader'></div>"
}
return result;
}
And display the loading indicator.
FormatForDisplay: function (result) {
if (result && result.attributes && !result.attributes.price) {
result.attributes.price = " ";
result._after_price = "<div class='loader'></div>";
}
return result;
}
If the products in your catalog don't have a price attribute, make sure to add a placeholder for the price.
AutoComplete(
{
Layout: 'line',
TrackerId: '1234-5678',
Locale: 'en',
Types: [
{
type: 'item',
name: 'Items',
attributes: ['id'],
},
],
},
'#luigi-ac-input'
);
In order to have the .luigi-ac-attr--id element available in the product
tile, configure it in attributes for the type.
.luigi-ac .luigi-ac-attrs .luigi-ac-attr.luigi-ac-attr--id {
display: none;
}
Hide the ids in autocomplete via CSS.
AfterRender: function(query, results) {
if (results && results.length > 0) {
var renderedResults = document.querySelectorAll('.luigi-ac-product');
// collect IDs of the found products, here, we are using the id attribute
var ids = [];
results.forEach(function(result) {
if (result.attributes.id) {
ids.push(result.attributes.id)
}
})
var xhttp = new XMLHttpRequest();
xhttp.onload = function() {
var jsonParsed = JSON.parse(this.responseText);
// Update the HTML for each result with the price from the pricing API
renderedResults.forEach(function(result) {
var productId = result.querySelector('.luigi-ac-attr--id').textContent;
if (jsonParsed[productId]) {
result.querySelector('.luigi-ac-price-new').innerText = jsonParsed[productId];
}
})
// Show the (now updated) prices
var prices = document.querySelectorAll('.luigi-ac-price-new');
for (var i = 0; i < prices.length; i++) {
prices[i].style.visibility = 'visible';
}
// Hide the loaders
var loaders = document.querySelectorAll('.luigi-ac .loader');
for (var i = 0; i < loaders.length; i++) {
loaders[i].style.display = 'none';
}
}
var apiUrl = 'https://yourdomain.example/api/pricing?ids='+ids.join(',');
xhttp.open("GET", apiUrl);
xhttp.send();
}
}
When autocomplete widget renders, fire an XHR request to your pricing API and use the result to replace the loaders with per-customer prices. This code assumes that the pricing API response is an object where the keys are product IDs, and values are fully-formatted prices.
Compatibility
Luigi's Box autocomplete widget is compatible with all modern browsers, however, some third-party scripts are known to cause problems.
Mootools
Mootools is overriding a native Function.prototype.bind function in an
incompatible way. If you try to use Luigi's Box autocomplete widget on a
website that is using Mootools, the widget will not work.
You can however use a simple workaround and save the original bind function,
before you load Mootools. Put this script tag <script>window._bind =
Function.prototype.bind;</script> before the script tag that loads
mootols. It will save the original bind function into a _bind variable. If
we detect that your website is using Mootools, we will automatically fallback
to this _bind function and the widget will work.
Postponing data collection
To ensure accurate price collection in situations where the standard price_amount attribute is not available, utilize the PostponeDataCollection method. This may occur when interacting with the pricing API, leading to the complete absence of the price_amount attribute.
Without access to the price_amount attribute, schema.org annotations are generated without information about the price, resulting in the inability to collect prices for autocomplete results. Consequently, this leads to an inability to measure cart value at all.
Upon activation, it employs an emitAnalyticsEventFn callback function passed to the afterRender function. This enables you to add the missing schema.org annotation in the afterRender with a price obtained from the pricing API response.
The following code example refers to the example in pricing API:
PostponeDataCollection: true,
AfterRender: function(query, results, emitAnalyticsEventFn) {
// Update the HTML for each result with the price from the pricing API
renderedResults.forEach(function(result) {
var productId = Number(result.querySelector('.luigi-ac-attr--id').textContent)
if (jsonParsed[productId]) {
result.querySelector('.luigi-ac-price-new').innerText = jsonParsed[productId];
// Add missing schema.org annotations to the price element
const priceElement = result.querySelector('.luigi-ac-price');
priceElement.setAttribute('itemprop', 'offers');
priceElement.setAttribute('itemtype', 'http://schema.org/Offer');
priceElement.setAttribute("itemscope", "");
// Append the missing meta tag with the correct price
const priceTagMarkup = `<meta itemprop="${jsonParsed[productId]}" content="129">`;
priceElement.insertAdjacentHTML('afterbegin', priceTagMarkup);
}
})
// Call the emitAnalyticsEventFn once the schema.org annotations are complete
emitAnalyticsEventFn()
}